How to Graph in Excel
Microsoft Excel is not just about numbers; it’s also a powerful tool for creating graphs that turn complex data into understandable visuals. This guide will walk you through the steps of crafting clear and engaging graphs in Excel, making it simple to transform your data into compelling visual stories.
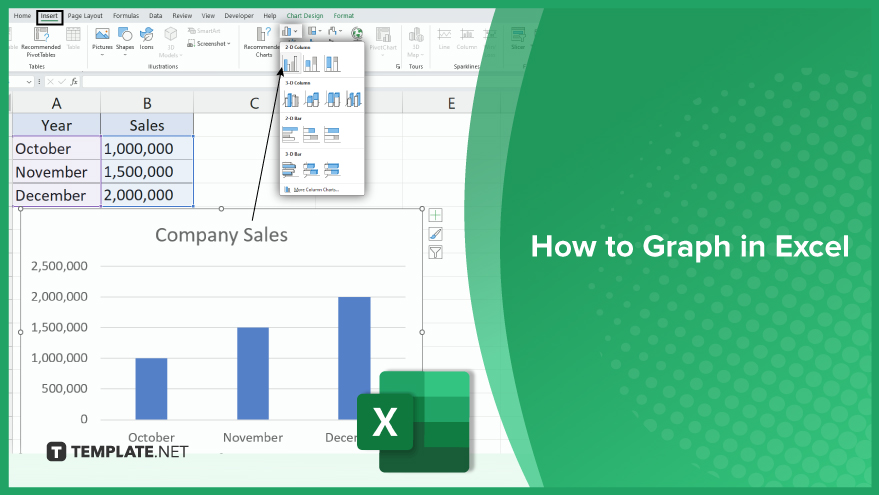
How to Graph in Excel
-
Step 1. Data Preparation for Excel Graphs
The journey to creating a graph in Microsoft Excel begins with data preparation. It’s essential to organize your data in rows or columns on an Excel worksheet, with each row or column representing a different data series that will appear on your graph. Accuracy and clarity are key, so take the time to cleanse your data by correcting errors, removing irrelevant information, and ensuring completeness. This type of preparation lays the foundation for a meaningful and accurate graph.
-
Step 2. Selecting Data for Your Graph
Once your data is primed, select the specific data for your graph by clicking and dragging your mouse over the cells containing the data you want to visualize. Make sure to include any headers, as these will be instrumental in labeling your graph. A dotted line will appear around your selected data, indicating that it’s ready for transformation into a graph.
-
Step 3. Choosing the Right Graph Type
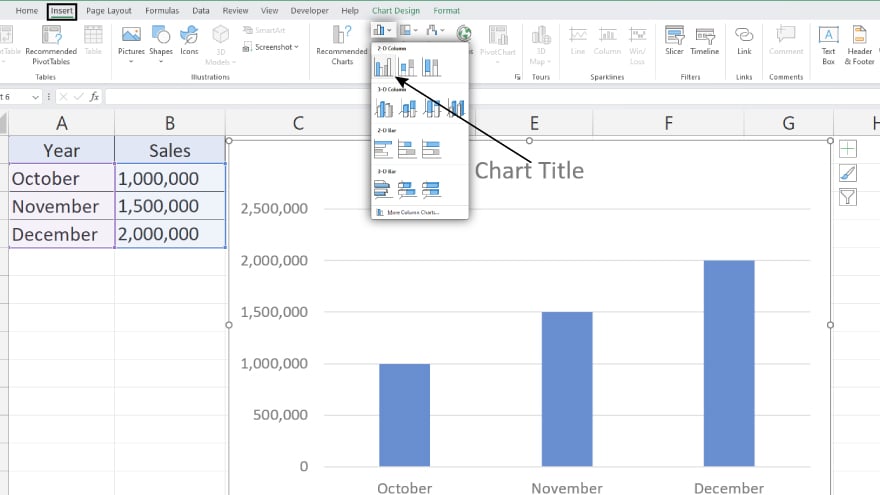
Now comes the exciting part: choosing the type of graph that best suits your data and the story you want to tell. Excel offers a rich variety of graph types, such as bar graphs, line graphs, pie charts, and scatter plots. To select a graph type, head to the “Insert” tab on the Excel ribbon and click on the “Chart” button, which will display a range of graph options. Your choice should align with your data’s nature and your desired presentation style.
You may also find valuable insights in the following articles offering tips for Microsoft Excel:
Step 4. Customizing Your Graph for Maximum Impact
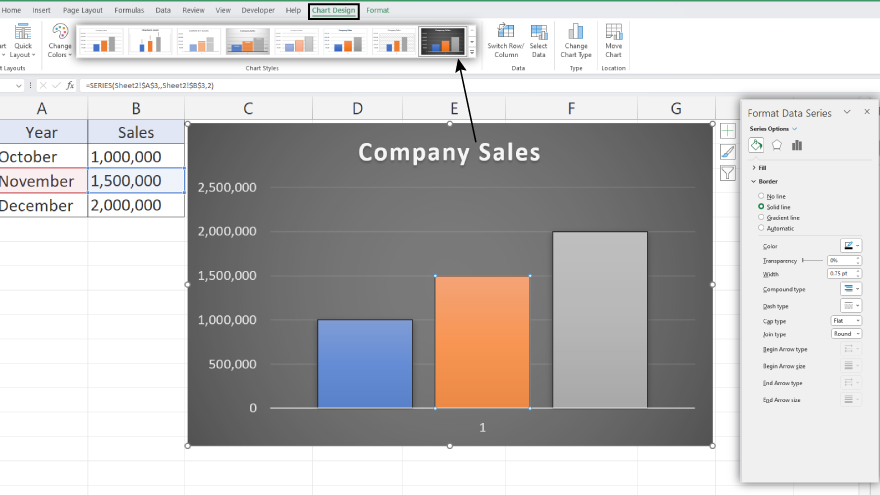
After selecting a graph type, Excel will generate a basic version of your graph. But the real magic lies in customization. This step involves refining your graph with personal touches, such as adding a title, tweaking axis labels, altering colors or styles, and incorporating additional elements like legends or data labels. Excel offers a host of customization tools, so feel free to experiment to best represent your data.
FAQs
How do I start creating a graph in Excel?
Begin by organizing your data in rows or columns and then select the data you want to graph.
Can Excel create different types of graphs?
Yes, Excel can create various graph types like bar charts, line graphs, pie charts, and scatter plots.
How do I choose the right graph type for my data in Excel?
Select a graph type that best represents your data’s pattern and the information you want to convey.
Is it possible to customize the appearance of a graph in Excel?
Yes, Excel allows extensive customization of graphs, including colors, labels, and titles.
Can I add a title to my Excel graph?
Yes, you can easily add a title to your graph in Excel for clarity and context.






