How to Graph Using Microsoft Excel
Microsoft Excel is an essential tool for transforming numerical data into visual formats like graphs and charts, facilitating easier analysis and comprehension. Whether you are compiling business reports, academic research, or personal data tracking, mastering graph creation in Excel is crucial for presenting data dynamically and persuasively.
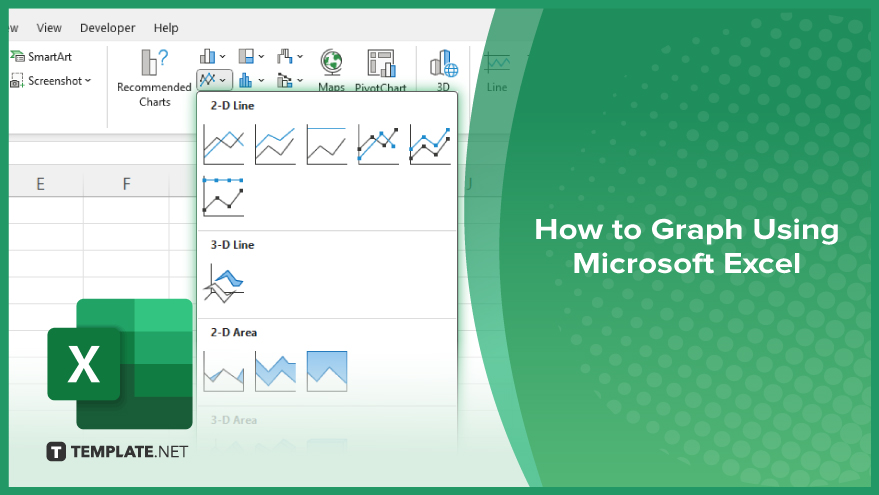
How to Graph Using Microsoft Excel
Creating graphs in Microsoft Excel is a powerful way to visualize and understand your data more effectively. Follow these steps to learn how to craft dynamic charts that clearly communicate trends and insights:
-
Step 1. Select Your Data
Begin by selecting the range of data you want to include in your graph. Click and drag to highlight the cells that contain the data points you wish to visualize.
-
Step 2. Insert a Chart
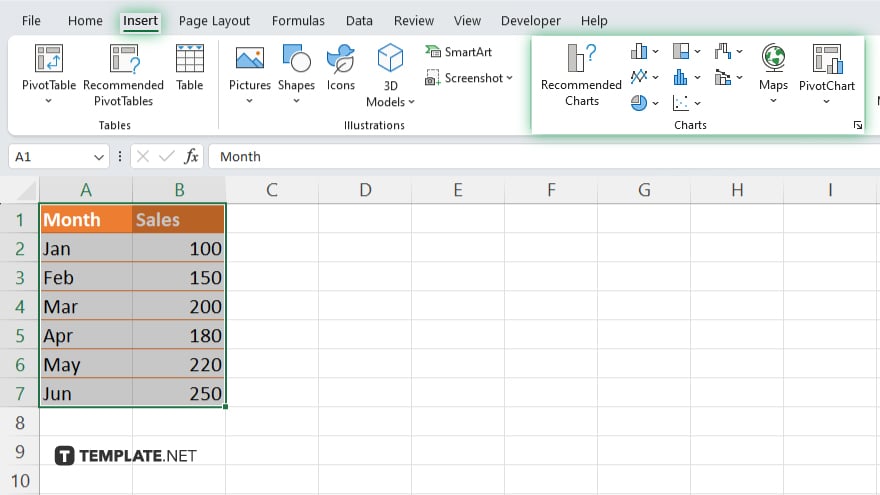
Navigate to the “Insert” tab on the ribbon. Here, you’ll find various types of charts such as Column, Line, Pie, Bar, Area, Scatter, and more. Choose the chart type that best represents the relationship you want to showcase.
-
Step 3. Choose the Specific Chart Type
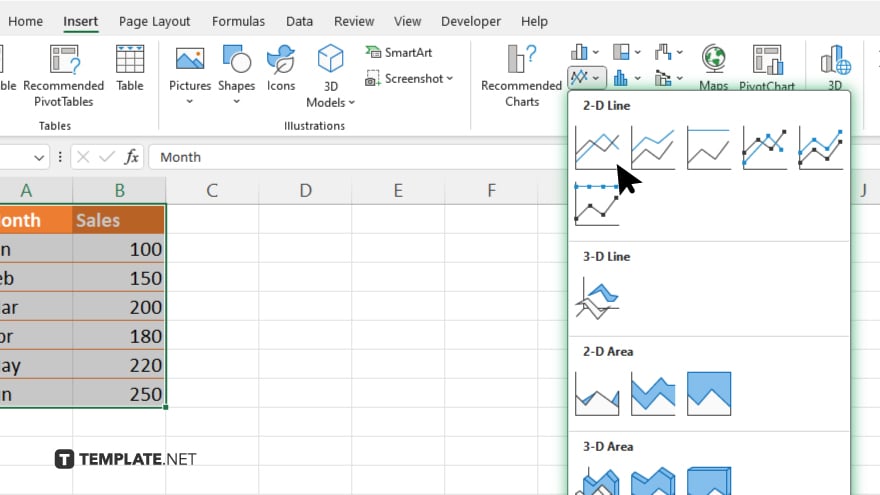
After clicking on the general category of the chart you desire, select the specific style of that chart type from the dropdown menu. For example, if you choose Line charts, you can then select whether you want a simple line, stacked line, or another variation.
-
Step 4. Customize the Chart
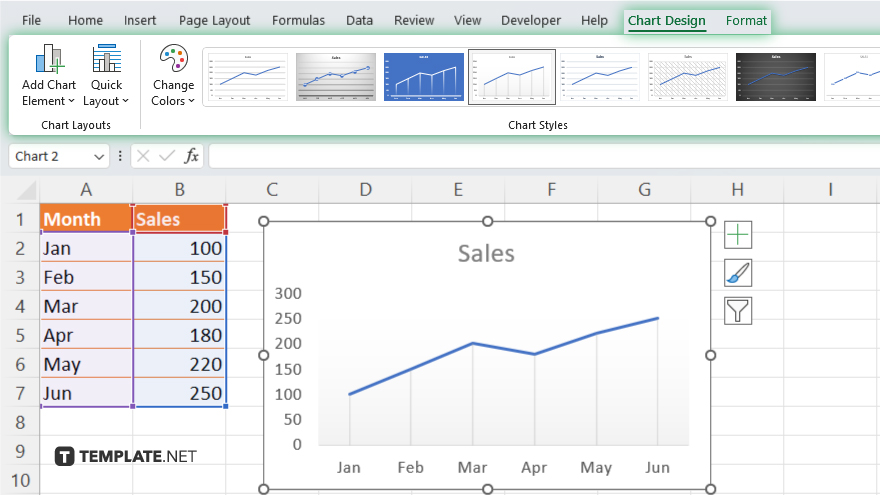
Once the chart appears in your worksheet, use the “Chart Tools” that appear on the ribbon, which include “Design,” “Layout,” and “Format.” Use these tools to customize the design of your chart, add chart elements like titles, labels, and legends, and adjust the layout to suit your presentation needs.
-
Step 5. Review and Adjust
Review your chart to ensure it accurately represents your data and makes clear the point you want to convey. Adjust the chart’s data range or formatting as needed by clicking on the chart and using the tools provided under “Chart Tools.”
You may also find valuable insights in the following articles offering tips for Microsoft Excel:
- How to Apply Calculation Styles in Microsoft Excel
- How to Calculate 95 Confidence Interval in Microsoft Excel
FAQs
Can I add more data to my graph after it has been created?
Yes, you can add more data to your graph by adjusting the data range in the chart’s “Select Data” dialog box.
How do I change the type of graph after it has been created?
You can change the type of graph by selecting the chart and then choosing a different type from the “Change Chart Type” option in the “Design” tab.
Is it possible to create a graph that combines different chart types?
Yes, you can create combination charts in Excel, which allows you to overlay different types of charts on the same data.
How can I save my Excel graph as an image file?
Right-click on the graph, select “Save as Picture,” and choose your desired file format to save the graph as an image.
Can I use Excel to create a 3D graph?
Yes, Excel offers 3D versions of some charts, such as Pie, Column, and Bar charts, which you can select from the “Chart Type” options.






