How to Group Data in Microsoft Excel
Microsoft Excel provides an essential feature for organizing data effectively, known as ‘Grouping.’ This guide offers simple methods to group your data, allowing for clearer analysis and simpler management of your spreadsheets.
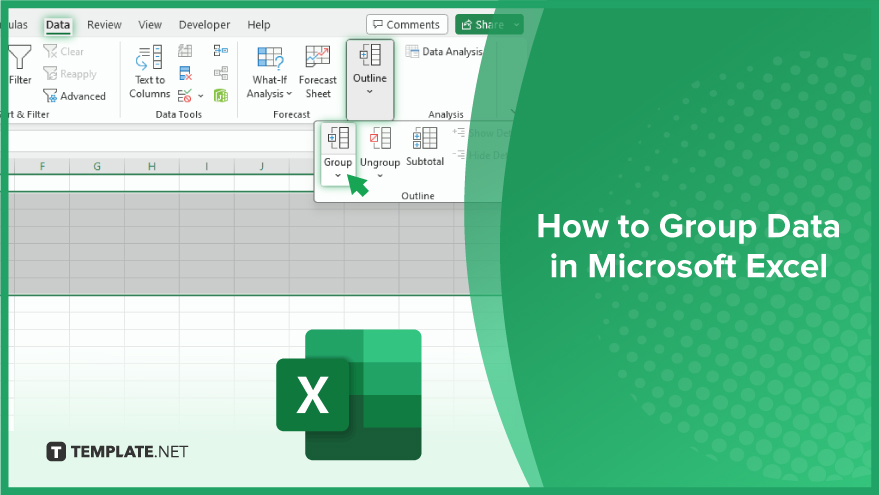
How to Group Data in Microsoft Excel
-
Manual Grouping in Excel
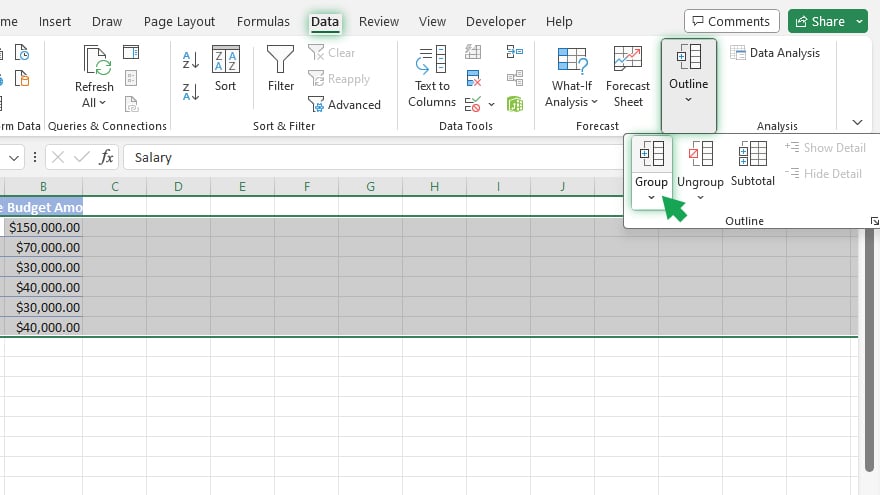
Grouping data manually in Microsoft Excel is a simple yet powerful way to organize your information. To begin, select the rows or columns you wish to group. This can be done effortlessly by clicking and dragging your mouse across the desired cells. Once selected, navigate to the ‘Data’ tab located on the Excel ribbon and find the ‘Group’ button within the ‘Outline’ section. Clicking this button will prompt a dialog box to confirm your selection. Confirm by clicking ‘OK,’ and you will observe a small bracket appear on the left side for rows, or the top for columns, signifying that your cells are now grouped. This feature allows you to collapse or expand the group with ease, using the ‘-‘ or ‘+’ button adjacent to the bracket.
-
Ungrouping Data
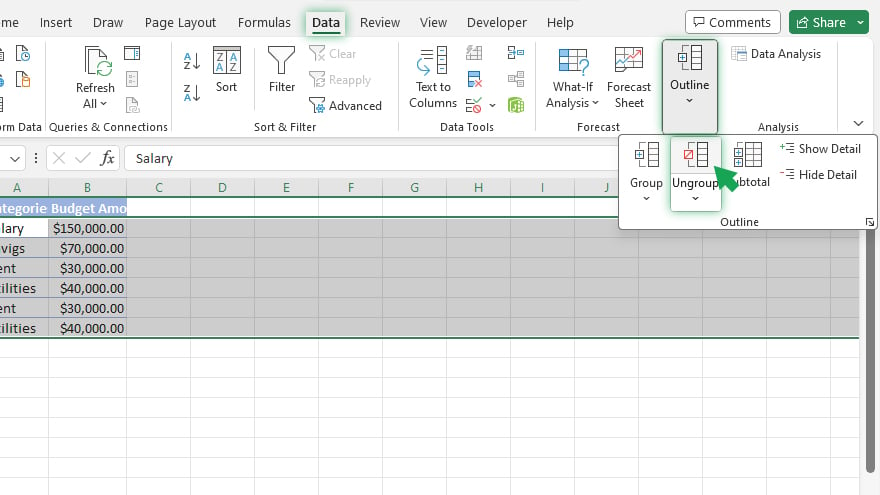
Should you need to reverse this process, ungrouping data in Excel is equally straightforward. Start by selecting the previously grouped cells. Head back to the ‘Data’ tab on the Excel ribbon, and this time, click on the ‘Ungroup’ button in the same ‘Outline’ section. A dialog box will emerge for confirmation. Upon clicking ‘OK,’ the grouping bracket will vanish, and your cells will return to their ungrouped state.
You may also find valuable insights in the following articles offering tips for Microsoft Excel:
Using PivotTables for Automatic Grouping
PivotTables, a dynamic tool in Excel, automates the grouping and summarization of your data. To use this feature, first select the data set you wish to analyze. Then, proceed to the ‘Insert’ tab on the Excel ribbon and click on the ‘PivotTable’ button. In the ensuing dialog box, confirm your data selection and decide on the PivotTable’s placement. After creating the PivotTable, drag the field you want to group into either the ‘Rows’ or ‘Columns’ area in the PivotTable Field List. Right-click on a cell within the chosen field and select ‘Group.’ In the ‘Group By’ dialog box, define your grouping criteria and click ‘OK.’ Your PivotTable will now display your data, organized according to the specified field, along with a summarized view for each group.
Automatic Grouping for Dates and Times
Excel’s functionality extends to a special feature for grouping dates and times, which is particularly beneficial when dealing with time-series data. To group dates or times, select the relevant cells and head to the ‘Data’ tab, clicking on the ‘Group’ button. In the ‘Group By’ dialog box, choose the desired period for grouping (such as months, quarters, or years) and confirm with ‘OK.’ Excel will then automatically arrange your dates or times by the chosen period, simplifying the analysis of trends over different time frames.
FAQs
What does grouping data in Excel mean?
Grouping data in Excel involves organizing rows or columns together to streamline data analysis and presentation.
Can I group data both horizontally and vertically in Excel?
Yes, you can group data both horizontally (rows) and vertically (columns) in Excel.
Is it possible to group non-adjacent rows or columns in Excel?
No, Excel only allows the grouping of adjacent rows or columns.
Can I use the grouping feature in Excel on a Mac just like in Windows?
Yes, the grouping feature in Excel works similarly on both Mac and Windows platforms.
How do I quickly collapse or expand all groups in an Excel worksheet?
Use the outline symbols (-/+) at the top or left of the sheet to collapse or expand all groups in Excel.






