How to Hide a Cell in Microsoft Excel
Microsoft Excel offers a straightforward feature for hiding cells, an essential skill for anyone looking to present data cleanly and concisely. Learn how to quickly and easily conceal cells within your spreadsheets, ensuring your data presentations look organized and professional.
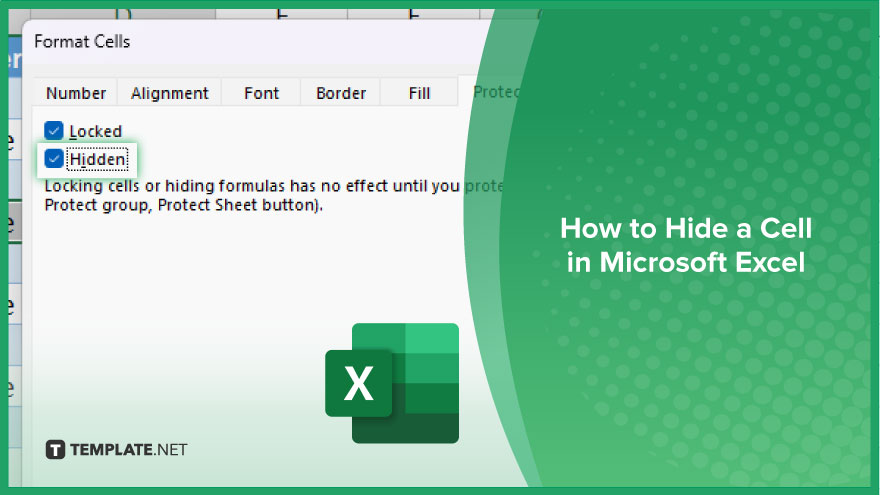
How to Hide a Cell in Microsoft Excel
Hiding cells in Microsoft Excel is essential for streamlining spreadsheet visuals and focusing attention on relevant data. This guide walks you through the straightforward steps to conceal cells effectively and efficiently.
-
Step 1. Select the Cell or Range
Begin by navigating to the cell or cells you wish to hide in your sheet. Click to select a single cell, or click and drag to select a range of cells. Make sure your selection only includes the cells you want to conceal, as this action will affect all chosen cells.
-
Step 2. Right-Click to Access the Context Menu
After selecting the cell or range, right-click on one of the highlighted cells. This action will open a context menu that contains various options for manipulating your selection. Look for the option related to cell visibility.
-
Step 3. Choose the ‘Format Cells’ Option
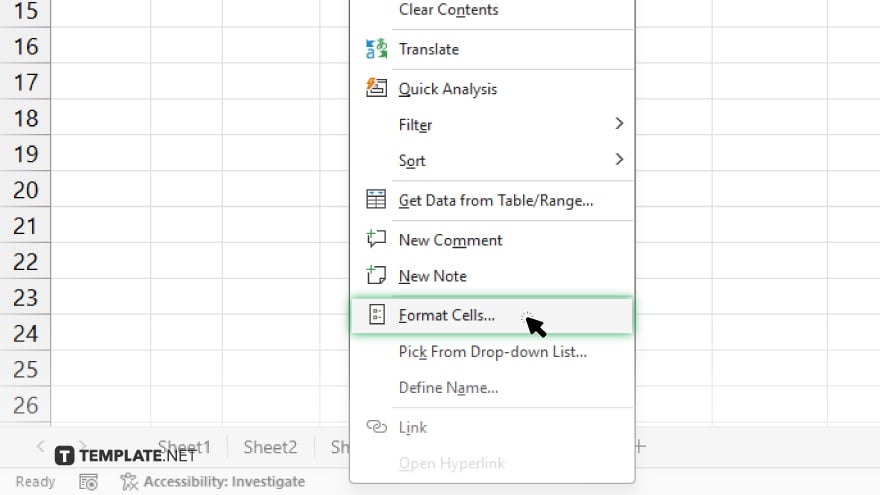
From the context menu, locate and click on the “Format Cells” option. This will open the Format Cells dialog box, where you can adjust various settings related to your selected cells, including their visibility.
-
Step 4. Navigate to the ‘Protection’ Tab
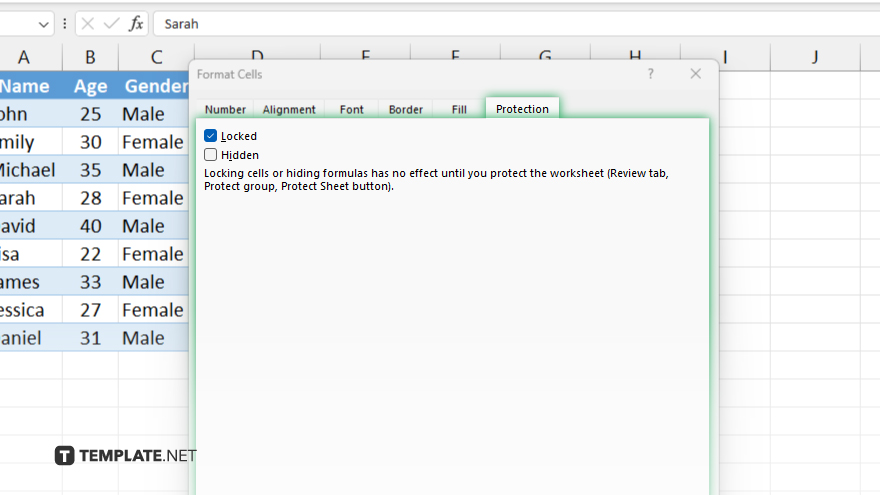
Within the Format Cells dialog box, find and select the “Protection” tab. This section allows you to change security settings for your cells, including the ability to hide them.
-
Step 5. Hide the Cells
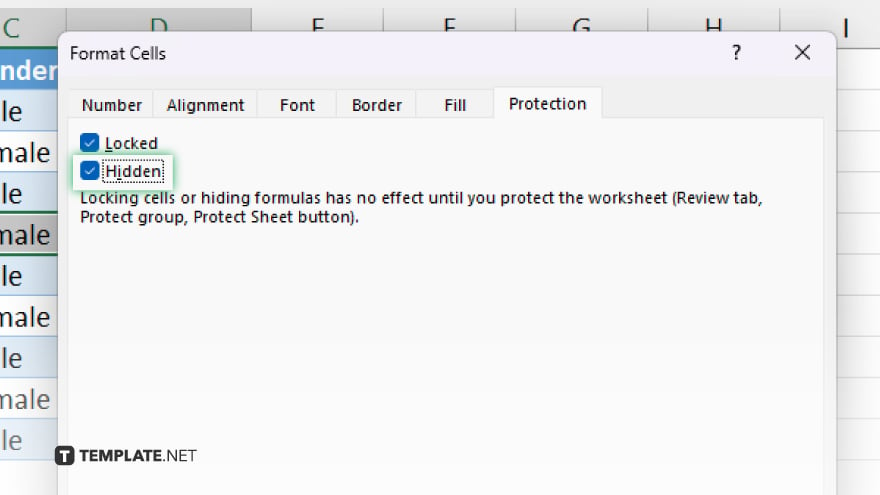
In the Protection tab, you will see an option labeled “Hidden.” Check this box to set the selected cells as hidden. Once checked, click “OK” to apply your changes. Remember, for the cells to become truly invisible, you must also protect the sheet by going to the “Review” tab and selecting “Protect Sheet.” Only then will the hidden cells be concealed from view.
You may also find valuable insights in the following articles offering tips for Microsoft Excel:
FAQs
How can I quickly hide a cell in Excel?
Right-click the cell, select “Format Cells,” go to the “Protection” tab, check “Hidden,” and then protect the sheet.
Will hiding a cell in Excel affect my formulas?
No, hiding a cell does not impact the calculations or formulas in your Excel spreadsheet.
Can I hide multiple cells at once in Excel?
Yes, you can select and hide multiple cells simultaneously by following the same steps as hiding a single cell.
How do I unhide a previously hidden cell in Excel?
Unprotect the sheet first, then repeat the steps to hide a cell but uncheck the “Hidden” option in the “Protection” tab.
Is there a shortcut to hide cells in Excel?
There isn’t a direct keyboard shortcut to hide cells, but you can use the Format Cells dialog (Ctrl + 1) and then navigate to the “Protection” tab to hide them.






