How to Highlight a Row in Microsoft Excel
Microsoft Excel offers many features that aid in data organization and analysis. One such feature is the ability to highlight a row, which can be particularly useful when working with large datasets. Highlighting a row can draw attention to specific data, making it easier to locate and interpret. We’ll walk you through highlighting a row in Excel to enhance your Excel proficiency.
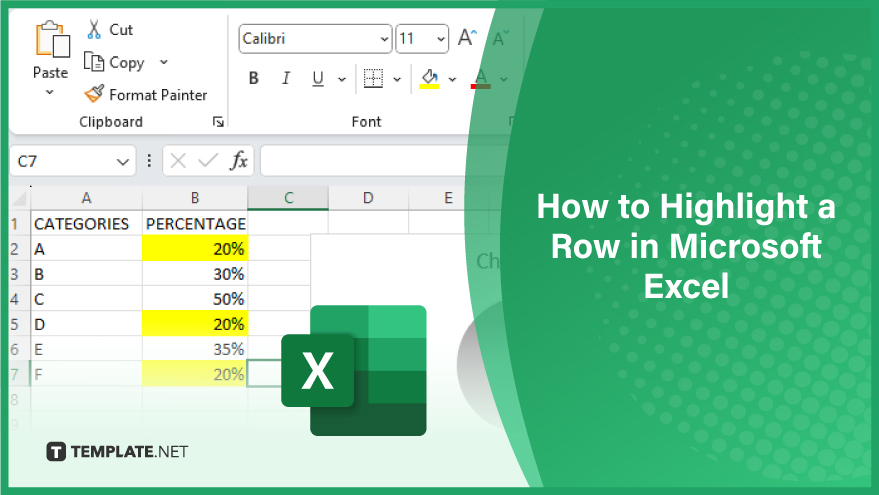
How to Highlight a Row in Microsoft Excel
-
Conditional Formatting
To highlight a row using conditional formatting, first select the row you wish to highlight. Then, navigate to the ‘Home’ tab on the Excel ribbon and click the ‘Conditional Formatting’ button in the ‘Styles’ group. From the dropdown menu, select ‘New Rule.”
In the ‘New Formatting Rule’ dialog box that appears, select ‘Format only cells that contain.’ In the ‘Format only cells with’ section, set the condition for the formatting. Then, click on the ‘Format’ button to set the formatting options. In the ‘Format Cells’ dialog box, choose your desired fill color, then click ‘OK.’ Click ‘OK’ again in the ‘New Formatting Rule’ dialog box to apply the conditional formatting.
-
Basic Method
The easiest way is by changing the fill color of the cells in that row. This method is simple and quick, making it ideal for beginners or those who need to highlight a row quickly.
To begin, click on the row header you wish to highlight. This will select the entire row. Then, navigate to the ‘Home’ tab on the Excel ribbon. In the ‘Font’ group, click the ‘Fill Color’ button. A color palette will appear, allowing you to choose the color you wish to use to highlight the row. Click on your desired color, and the entire row will be highlighted in that color.
It’s important to note that this method will only highlight the row until new data is entered. If you want the highlight to remain even when new data is added, you’ll need to use conditional formatting, which we’ll cover in the next section.
You can also refer to these helpful articles on how to use Excel shortcuts:
FAQs
Can you adjust the height of a row in Excel?
Yes, you can. Right-click on the row number, select “Row Height,” and specify the desired height in the dialog box.
How do you highlight an entire row in Excel?
Click on the row number to select the entire row, and then choose the “Fill Color” option from the ribbon to highlight it.
What is the purpose of freezing rows in Excel?
Freezing rows allows you to keep specific rows visible while scrolling through large datasets, providing better context to your data.
How can you quickly navigate to a specific row in Excel?
Use the “Go To” feature by pressing “Ctrl” + “G” and entering the row number to jump directly to that row.
Can you hide a row in Excel without deleting it?
You can hide a row by selecting it, right-clicking, and choosing “Hide” from the context menu.






