How to Highlight Multiple Rows in Microsoft Excel
Microsoft Excel enables users to highlight multiple rows, a crucial technique for organizing and analyzing data visually. Whether you’re a professional refining your skills or a student learning the ropes, mastering this method is vital for effectively managing and reviewing large datasets.
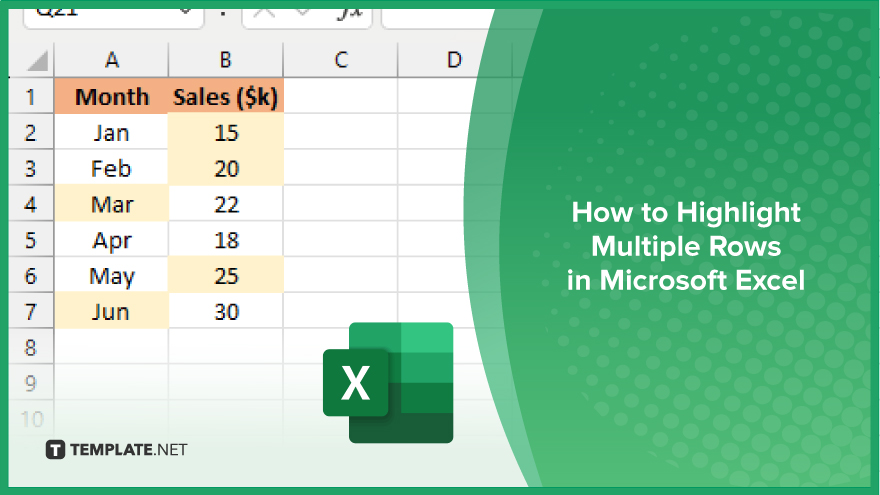
How to Highlight Multiple Rows in Microsoft Excel
In Microsoft Excel, highlighting multiple rows is an effective strategy to distinguish and manage important data visually. Follow these steps to apply highlights efficiently, enhancing both the functionality and readability of your spreadsheets.
-
Step 1. Select the Rows
Start by clicking the row number of the first row you wish to highlight in your sheet. To select multiple rows, hold down the “Shift” key and click on the row number of the last row you want to include in your selection.
-
Step 2. Open the ‘Format Cells’ Dialog
With the rows selected, right-click one of the highlighted row headers to open the context menu. Select “Format Cells” from the menu to open the “Format Cells” dialog box.
-
Step 3. Choose the Fill Color
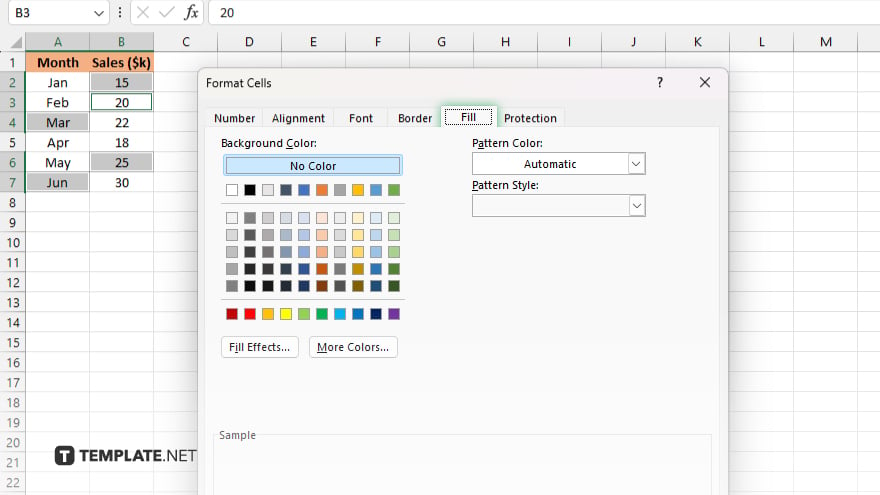
In the “Format Cells” dialog, navigate to the “Fill” tab. Here you can choose the color you want to use to highlight your selected rows. Select your preferred color from the available options.
-
Step 4. Apply the Highlight
After selecting your color, click “OK” to apply the highlight to the selected rows. The rows will now be visually distinguished by your chosen color, making them stand out in your spreadsheet.
You may also find valuable insights in the following articles offering tips for Microsoft Excel:
FAQs
How can I quickly highlight several non-adjacent rows in Excel?
Hold down the “Ctrl” key and click the row numbers of each row you want to highlight individually.
Can I apply different colors to different rows at the same time?
Yes, you can apply different colors by selecting each row separately and choosing a unique color for each.
Will highlighting rows affect the data contained within them?
No, highlighting rows only changes their appearance and does not affect the data.
How do I remove highlighting from multiple rows?
Select the highlighted rows, open the “Format Cells” dialog, go to the “Fill” tab, and choose “No Color.”
Is it possible to save a highlighting style to reuse in other spreadsheets?
Yes, you can create a cell style with your desired highlighting and apply it to other rows or worksheets from the “Styles” group on the “Home” tab.






