How to Import a File Into Microsoft Excel
Microsoft Excel is not only for creating spreadsheets but also an excellent tool for importing various file types, such as CSV, TXT, and XML, which can significantly expand your data analysis capabilities. Understanding how to import files into Excel is essential to ensure you can work more efficiently with your data.
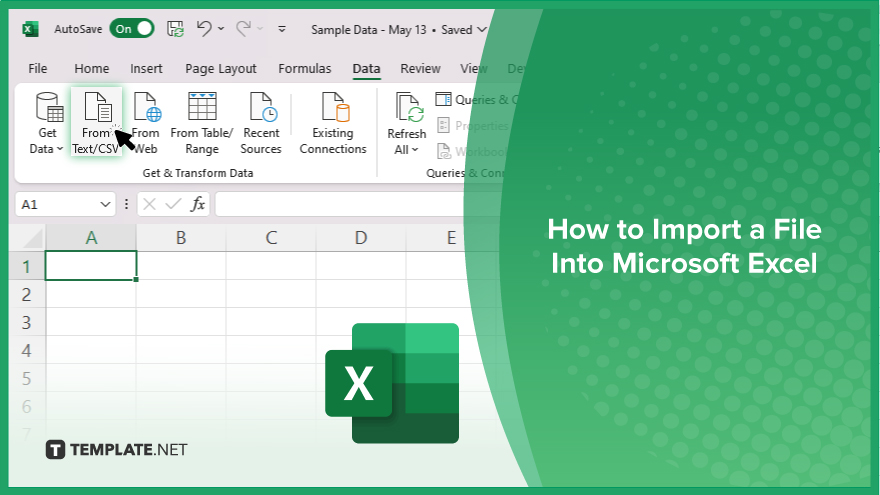
How to Import a File Into Microsoft Excel
Importing different file types into Microsoft Excel enhances the versatility and functionality of your spreadsheets. Follow these steps to learn how to integrate various data formats into Excel:
-
Step 1. Open Microsoft Excel
Start by launching Microsoft Excel. If you have an existing sheet where you want to import data, open it, or create a new blank workbook for new data.
-
Step 2. Go to the ‘Data’ Tab
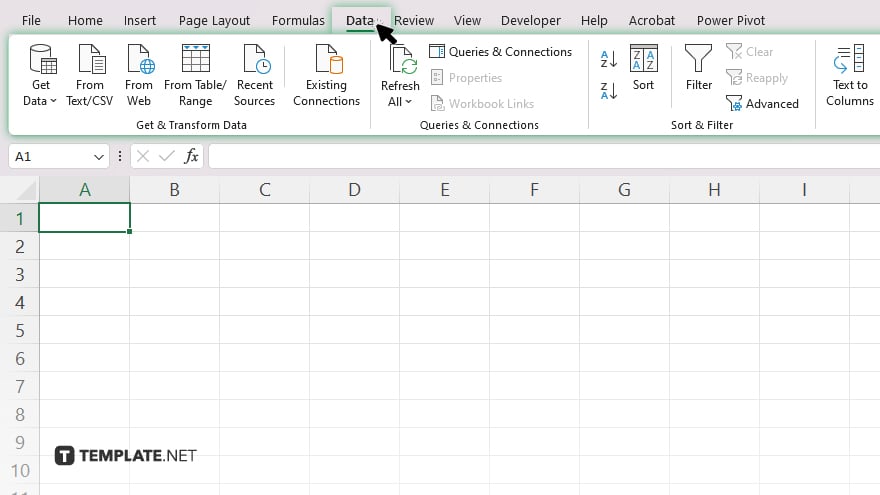
Navigate to the “Data” tab on the ribbon at the top of the Excel window. This tab contains various tools for managing data, including data import options.
-
Step 3. Select ‘Get External Data’
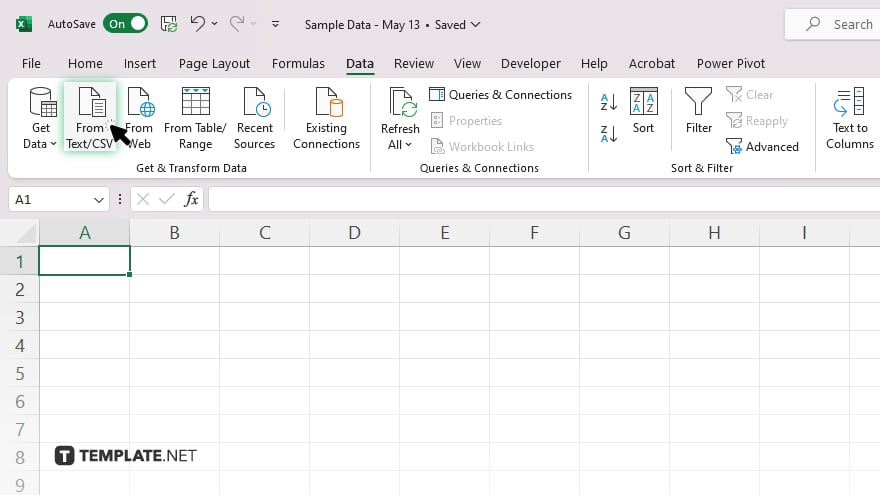
Within the “Data” tab, find the “Get External Data” group. Here, choose the appropriate option based on the type of file you want to import, such as “From Text” for TXT files or “From CSV” for CSV files.
-
Step 4. Import the File
After selecting the file type, browse to the location of the file on your computer, select it, and click “Import.” Follow any prompts to specify how Excel should handle the imported data, such as delimiters for CSV files.
-
Step 5. Finalize the Import
Excel will display a preview of the data. If everything looks correct, complete the import process by clicking “Finish.” Excel will place the imported data into your workbook, either in the existing sheet or a new one, based on your selection during the import process.
You may also find valuable insights in the following articles offering tips for Microsoft Excel:
FAQs
Can I import data from a PDF file into Excel?
Yes, you can use Excel’s “Data” tab to import data from PDF files, although formatting might need adjustment.
Does Excel support importing data from online sources?
Yes, Excel allows you to import data directly from web pages and online databases using the “From Web” option under the “Data” tab.
Can I import multiple files into Excel at the same time?
No, Excel does not support importing multiple files simultaneously; you must import them one at a time.
What file types can I import into Excel?
Excel supports a wide range of file types, including CSV, XML, TXT, and more.
How do I handle errors during the import process?
Ensure your file format is compatible, check the file path, and follow the guided steps in the import wizard to troubleshoot errors.






