How to Import CSV to Microsoft Excel
Microsoft Excel is a powerful tool for managing data, and knowing how to import CSV files into it can save you a lot of time and effort. Whether you’re handling large datasets or organizing simple lists, importing CSV files into Excel allows you to format, analyze, and visualize your data efficiently.
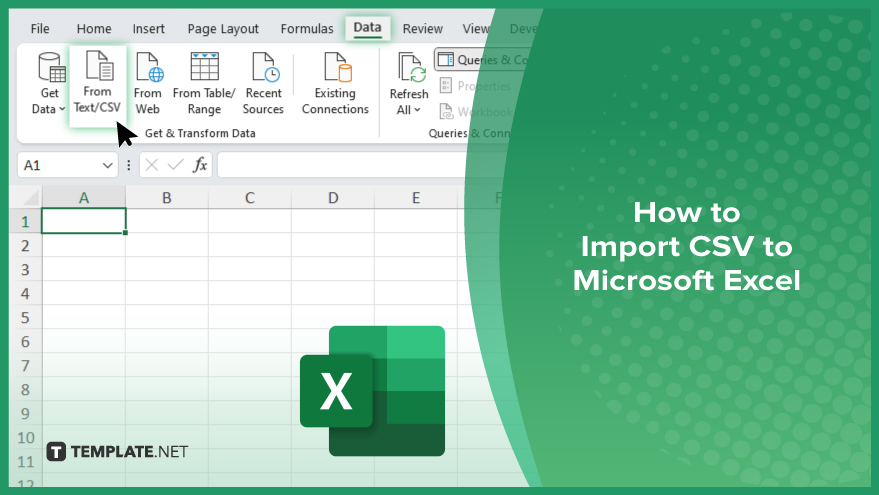
How to Import CSV to Microsoft Excel
Importing CSV files into Microsoft Excel is a process that allows you to work with your data more effectively. Follow these simple steps to import your CSV file into Excel.
-
Step 1. Open Microsoft Excel
Launch Microsoft Excel on your computer. You can do this by double-clicking the Excel icon on your desktop or selecting it from your Start menu or application list.
-
Step 2. Open a New Workbook
Once Excel is open, start a new workbook by clicking “File” in the top left corner and then selecting “New” from the drop-down menu. Choose “Blank Workbook” to open a fresh worksheet.
-
Step 3. Go to the Data Tab
In the new workbook, navigate to the “Data” tab on the Ribbon at the top of the Excel window. This tab contains various options for importing and managing data.
-
Step 4. Select ‘From Text/CSV’
Within the “Data” tab, look for the “Get & Transform Data” group. Click on “From Text/CSV” to open the Import Data dialog box.
-
Step 5. Choose Your CSV File
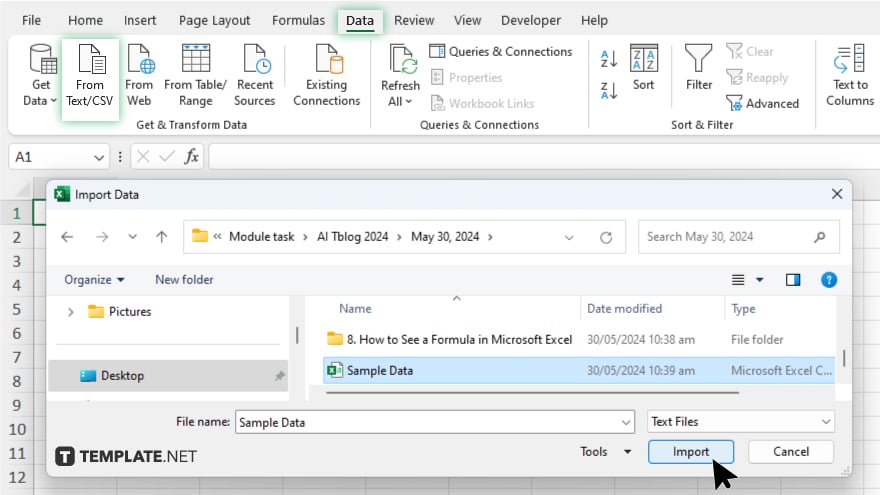
In the Import Data dialog box, browse to the location where your CSV file is saved. Select the file you want to import and click “Import.”
-
Step 6. Preview and Load Data
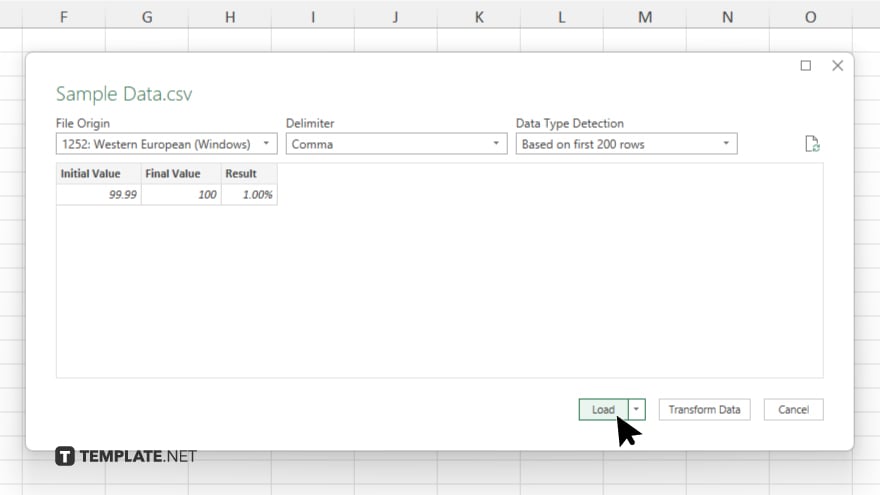
Excel will display a preview of the data from your CSV file. Check the preview to ensure it looks correct. If everything looks good, click “Load” to import the data into your Excel workbook. After the data is loaded, you might need to format it to suit your needs. Adjust column widths, apply number formatting, and use Excel’s tools to analyze and organize your data as required.
You may also find valuable insights in the following articles offering tips for Microsoft Excel:
FAQs
How do I open a CSV file in Excel?
Open Excel, go to the “Data” tab, select “From Text/CSV,” choose your file, and click “Import.”
Why is my CSV data not displaying correctly in Excel?
Ensure that the delimiter setting matches the delimiter used in your CSV file.
Can I import multiple CSV files into one Excel workbook?
Yes, repeat the import process for each file, and each will open in a new sheet within the same workbook.
How do I format the imported data in Excel?
Use Excel’s formatting tools, such as adjusting column widths, applying number formats, and adding filters.
Can I automate the CSV import process in Excel?
Yes, you can use Excel macros or Power Query to automate the import and transformation of CSV data.






