How to Import Excel into Google Sheets
Microsoft Excel and Google Sheets bring their unique strengths to the table, and sometimes you need the best of both worlds. Whether you’re looking to collaborate more efficiently or simply prefer the interface of Google Sheets, importing your Excel files can be a straightforward process.
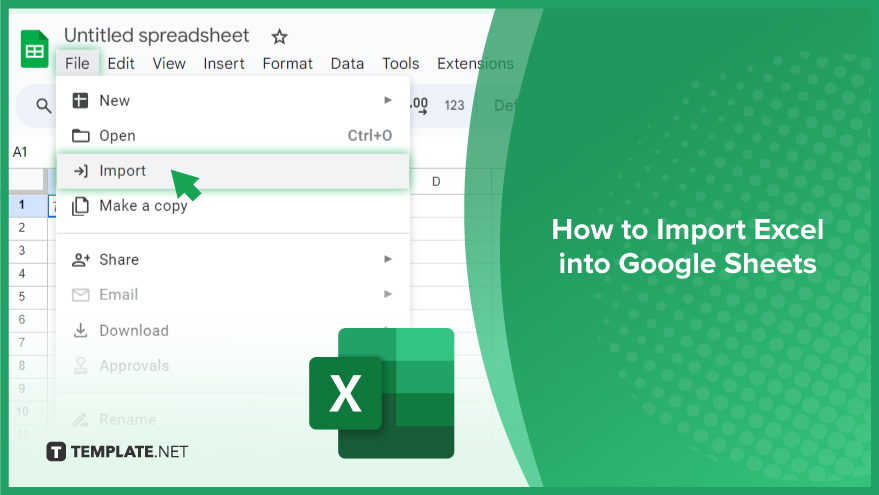
How to Import Excel into Google Sheets
Discover the simplicity of integrating Microsoft Excel with Google Sheets by importing your Excel files directly into Google’s versatile spreadsheet platform. Here’s how it works:
-
Step 1. Open Google Sheets
Access Google Sheets through your preferred web browser. Sign in with your Google account if prompted. Once inside, you can opt to initiate a new spreadsheet or select an existing one where you plan to incorporate your Excel data.
-
Step 2. Go to the File Menu
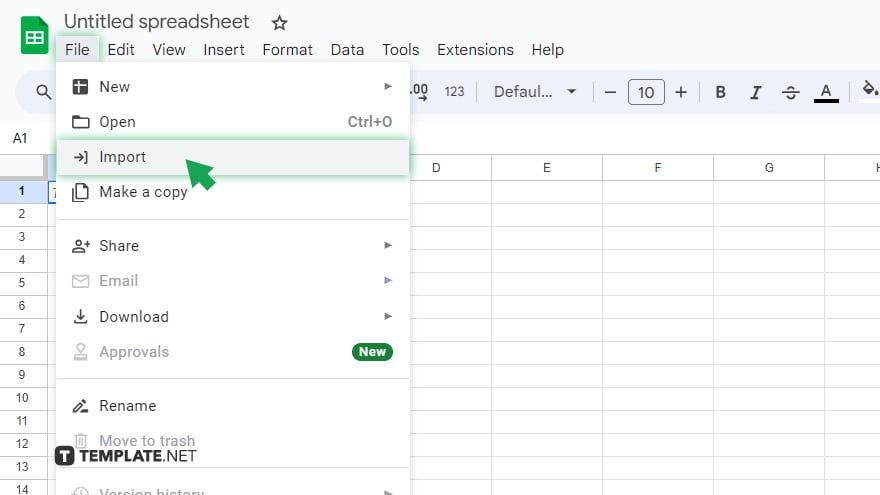
In your Google Sheets document, locate the ‘File’ menu at the upper left side of the screen and click on it to reveal a dropdown list. Within this list, find and click on the ‘Import’ option. This action will trigger a pop-up window, presenting you with various methods to upload your Excel document.
-
Step 3. Select the Import Option
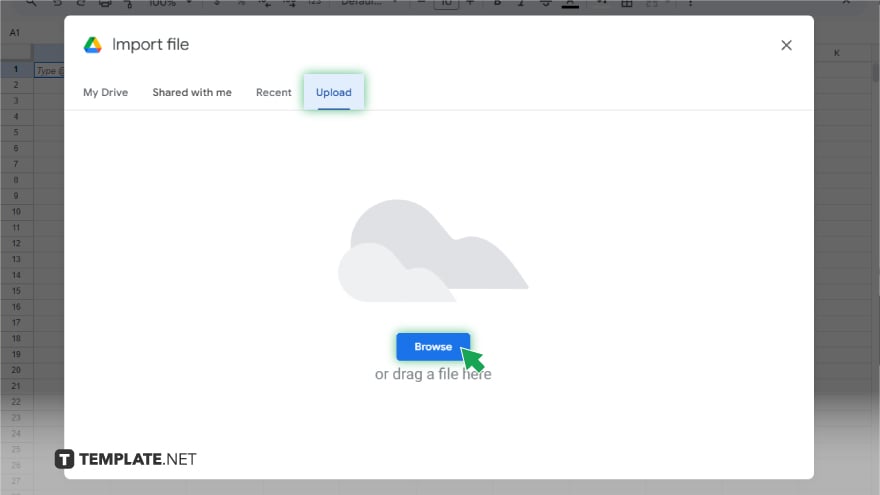
Within the import window, you’re offered multiple ways to upload your Excel file: directly from your computer, from Google Drive, or via drag and drop. Pick the most convenient upload method for you. If uploading from your device, select ‘Upload,’ followed by ‘Select a file from your device’ to locate and upload your Excel file.
-
Step 4. Configure Import Settings
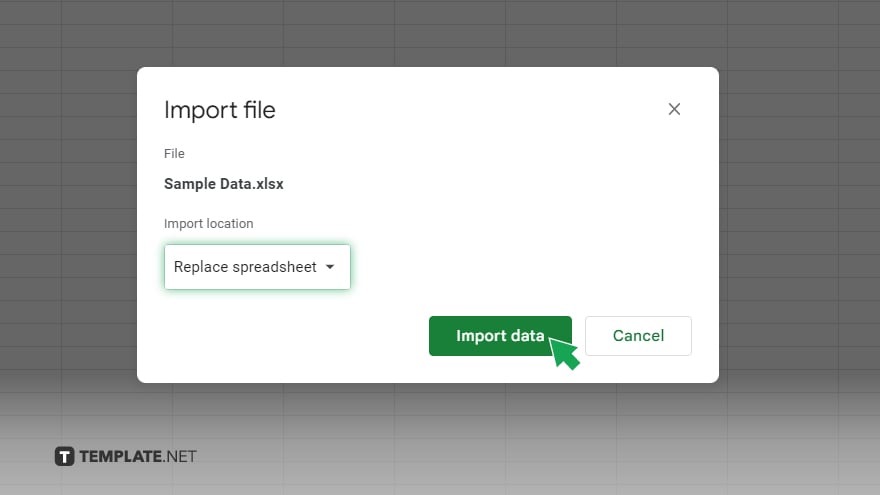
After selecting your Excel file, a new dialog box will appear, asking you how you’d like to insert your Excel data into Google Sheets. You have options to create a new sheet, replace an existing sheet, or append the data to the current sheet. Choose the option that best suits your project needs.
-
Step 5. Complete the Import Process
With your import settings configured, click on ‘Import data.’ Google Sheets will process and convert your Excel file, adapting it to Google Sheets format. The duration of this process may vary based on the file’s size and content complexity. Upon completion, your Excel data will be ready for use in Google Sheets, maintaining its original structure and format as closely as possible.
You may also find valuable insights in the following articles offering tips for Microsoft Excel:
FAQs
Can I import an Excel file with macros into Google Sheets?
Macros from Excel will not function in Google Sheets due to differences in the platforms.
Will all Excel formulas work in Google Sheets after import?
Most Excel formulas are compatible with Google Sheets, but some may require adjustments due to slight differences in formula syntax.
Can I import Excel files directly from my email to Google Sheets?
You must first download the Excel file to your device or Google Drive before importing it into Google Sheets.
What happens to Excel charts when they are imported into Google Sheets?
Excel charts will need to be recreated in Google Sheets, as they don’t directly transfer through the import process.
Is there a limit to the size of the Excel file I can import into Google Sheets?
Google Sheets has a limit for imported data, so extremely large Excel files may exceed the maximum size or cell count supported.






