How to Increase the Cell Size in Microsoft Excel
Microsoft Excel offers flexible options for modifying cell sizes, allowing you to tailor the appearance of your spreadsheets for optimal readability and presentation. Study the process of easily increasing cell size, whether you need to accommodate larger text, insert images, or simply organize your data more effectively.
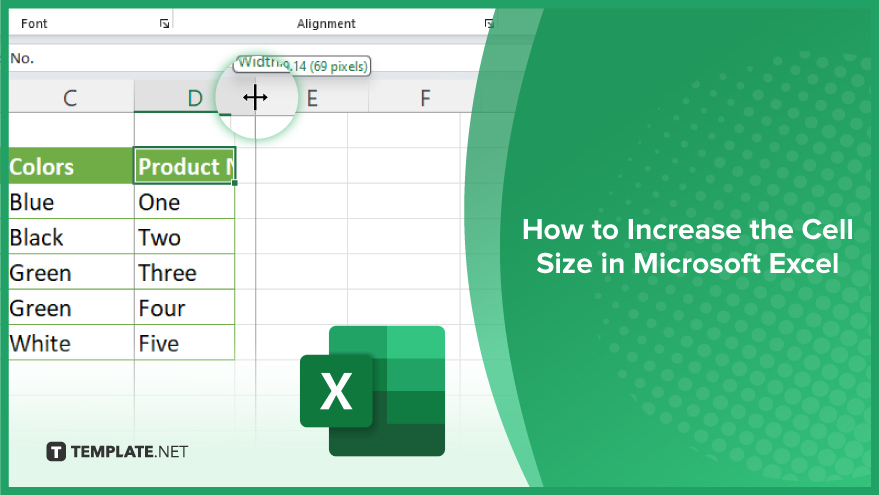
How to Increase the Cell Size in Microsoft Excel
Adjusting cell size in Microsoft Excel is essential for enhancing spreadsheet clarity and accommodating diverse data types. Here’s how to effectively increase cell dimensions for a more organized and visually appealing document.
-
Step 1. Open Your Spreadsheet
Launch Microsoft Excel and open the spreadsheet where you wish to increase cell size. This initial step ensures you’re working directly with the data and layout needing adjustments.
-
Step 2. Select the Cells
Click and drag to select the cell or cells you want to resize. If you’re adjusting the size of a single cell, simply click on it. For multiple cells, hold down the left mouse button and drag over the cells you wish to adjust.
-
Step 3. Adjust Column Width
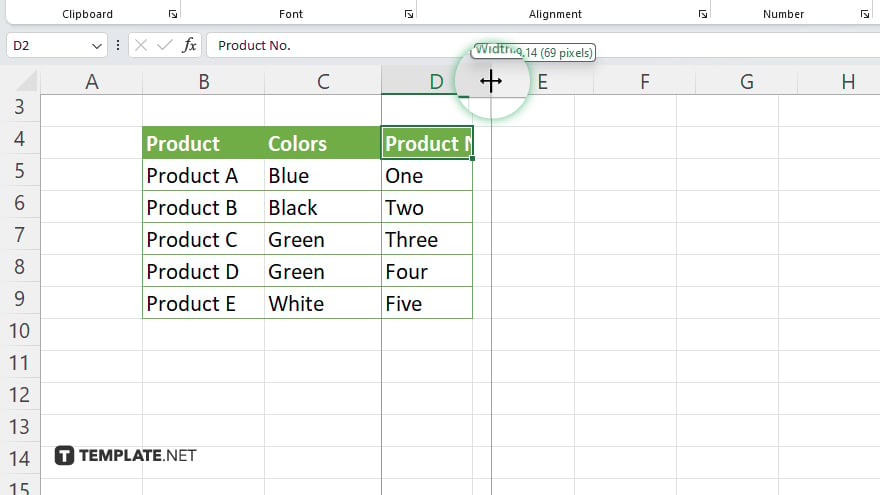
To increase the width of selected cells, move your cursor to the right boundary of the column header until it turns into a double-sided arrow. Then, click and drag to the right to expand the column width. Release the mouse button when you’ve reached the desired width.
-
Step 4. Adjust Row Height
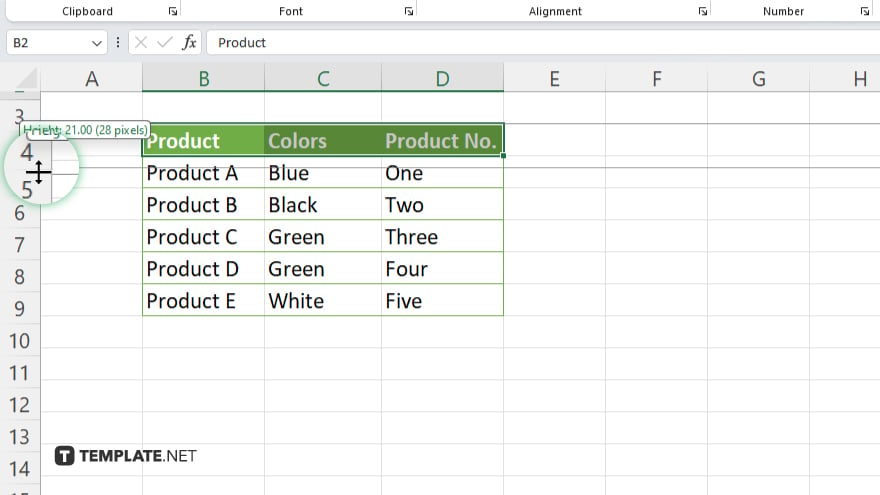
Similarly, to increase the height of selected cells, move your cursor to the bottom boundary of the row header until it turns into a double-sided arrow. Click and drag downward to expand the row height. Release when you’re satisfied with the new height.
-
Step 5. Use the Format Cells Option
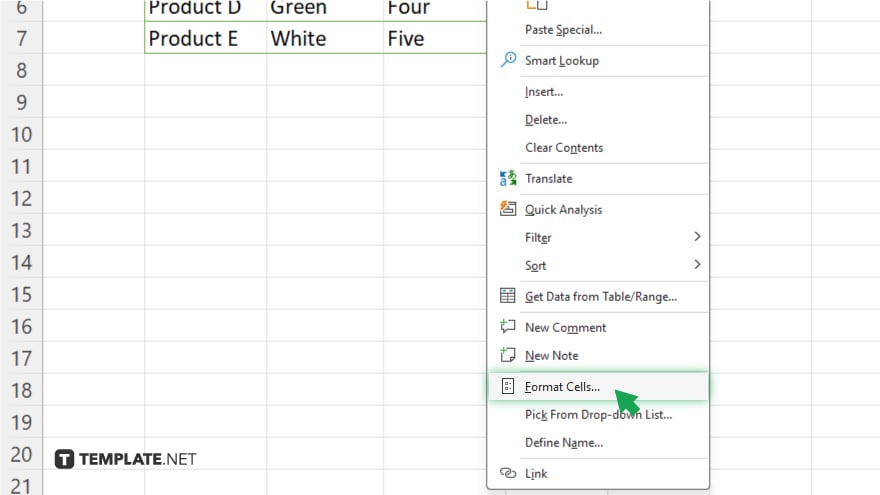
For more precise adjustments, right-click on the selected cells and choose ‘Format Cells.’ Go to the ‘Row’ or ‘Column’ tab to specify exact measurements for height or width. Click ‘OK’ to apply these settings.
You may also find valuable insights in the following articles offering tips for Microsoft Excel:
FAQs
How can I set all cells in Excel to the same size?
Select the entire sheet by clicking the corner button above row numbers and to the left of column letters, then adjust any column width or row height, and all cells will match this size.
Is there a way to automatically adjust cell size to fit the content in Excel?
Yes, double-click the boundary of the column or row header after selecting the cells, and Excel will auto-adjust the size to fit the content.
Can I increase cell size without affecting the entire row or column?
Cell size in Excel is determined by the row height and column width; changing a single cell’s size affects the entire row or column it belongs to.
How do I specify an exact size for a cell in Excel?
Right-click the selected cell(s), choose ‘Format Cells,’ then enter your desired dimensions for row height or column width under the appropriate tab.
What’s the quickest way to increase the size of multiple rows or columns at once?
Select multiple rows or columns, then drag the boundary of one of the selected row headers or column headers to resize them all simultaneously.






