How to Indent in Excel: Essential Shortcut
Microsoft Excel is a powerful tool that can help you organize and analyze data quickly and efficiently. However, with so many features and functions, it can be overwhelming to navigate. One of the most useful shortcuts is how to indent in Excel. Indenting can help you visually organize your data and make it easier to read. We will explore the different ways you can indent in Excel.
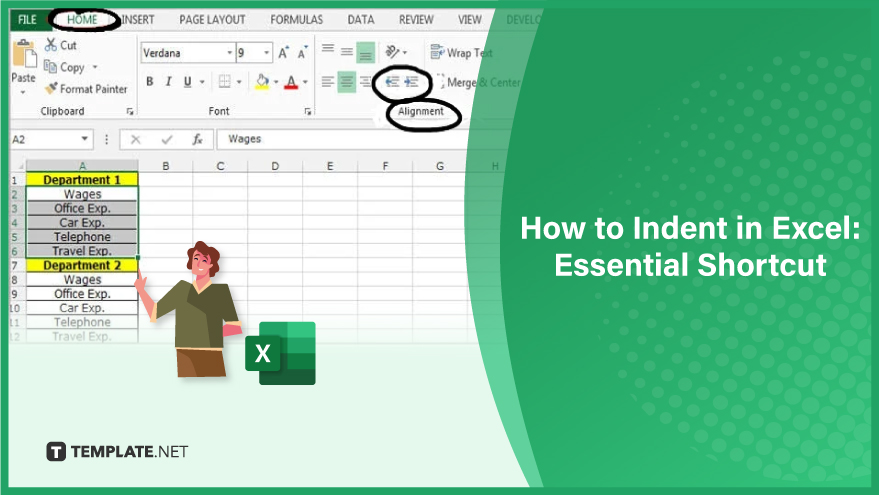
Using the Increase Indent Button
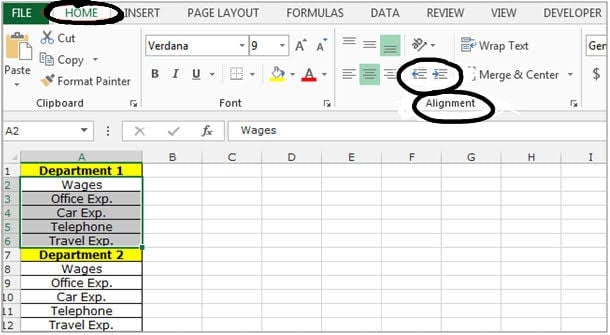
To effortlessly apply indentation in Excel, employ the Increase Indent button. Accessible in the Home tab of the Ribbon, within the Alignment group, this button simplifies the process. First, choose the cell or cells you wish to indent and click the Increase Indent button. By doing so, the selected text or data will seamlessly shift one level to the right, streamlining the formatting of your spreadsheet.
Using the Tab Key
An alternative way to implement indentation in Excel is by utilizing the Tab key. This approach proves beneficial when you need to indent multiple cells simultaneously. Follow these steps: first, select the cell or cells requiring indentation, then press the Tab key. This action will effectively shift the selected text or data one level to the right. If you wish to revert the indentation and move the text or data back to the left, you can achieve this by pressing Shift + Tab. This method offers flexibility in adjusting the alignment of your spreadsheet content according to your specific formatting preferences.
You can also refer to these helpful articles on how to use Excel shortcuts:
Using the Indent Commands
For a finer degree of control over the indentation of your data in Excel, the Indent commands offer a versatile solution. Situated in the Alignment group of the Home tab, these commands facilitate precise adjustments. To employ this method, select the cell or cells needing indentation. Next, click the Dialog Box Launcher within the Alignment group. In the Format Cells dialog box, navigate to the Alignment tab. Under the “Indent” section, specify the desired number of spaces for indentation in either the Left or Right boxes. Complete the process by clicking OK. As a result, the selected text or data will seamlessly shift the designated number of spaces to the right or left, providing you with a tailored and controlled formatting approach.
FAQs
Is there an alternative method for indenting multiple cells simultaneously in Excel?
Yes, you can use the Tab key to indent multiple cells simultaneously.
Where can you find the Increase Indent button in Excel?
The Increase Indent button is in the Alignment group within the Ribbon Home tab.
What is the benefit of using the Tab key for indentation in Excel?
The Tab key is useful when you need to indent multiple cells at once.
How do you revert indentation and move text or data back to the left in Excel?
Pressing Shift + Tab will move the selected text or data back to the left in Excel.
What is the purpose of the Indent commands in Excel?
The Indent commands in Excel provide more precise control over the indentation of data.






