How to Insert a Cell in Microsoft Excel
Microsoft Excel offers a myriad of functions to streamline data management. One fundamental task every user must grasp is inserting cells. Whether you’re a novice or a seasoned pro, mastering this simple yet essential skill is paramount for seamless data manipulation.
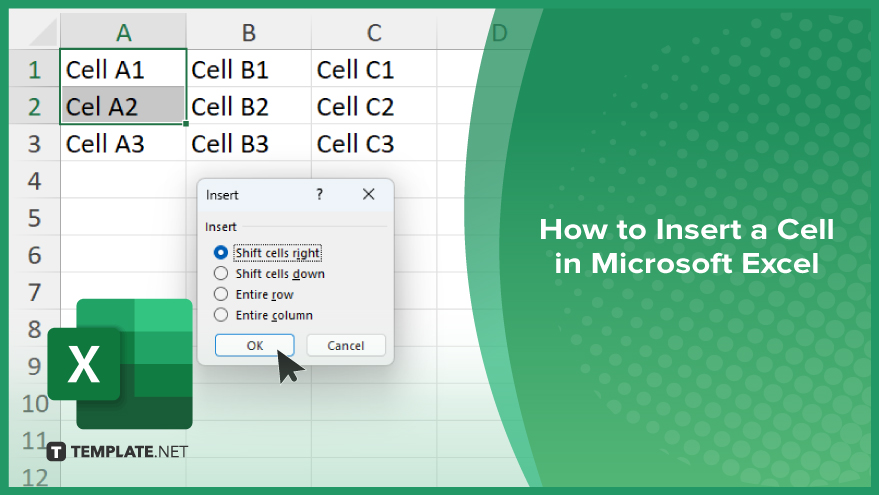
How to Insert a Cell in Microsoft Excel
Whether you need to add space for new information or reorganize existing data, knowing how to insert cells is essential. Follow these simple steps to seamlessly insert cells into your Excel sheet.
-
Step 1. Select the Cell or Range
Begin by selecting the cell or range of cells where you want to insert new cells. Click on the cell to select a single cell, or click and drag to select a range of cells.
-
Step 2. Right-click and Choose ‘Insert’
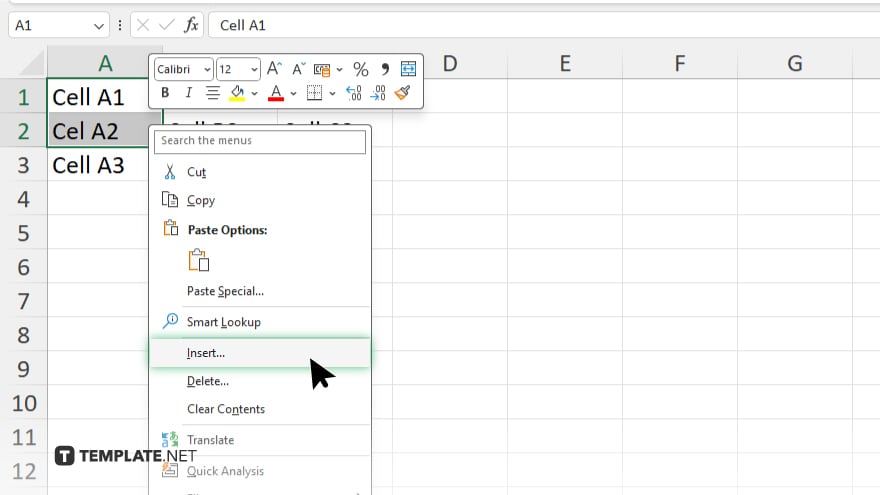
Once you’ve selected the desired cell or range, right-click on it. A contextual menu will appear. From the menu options, choose “Insert.”
-
Step 3. Shift Cells Right or Down
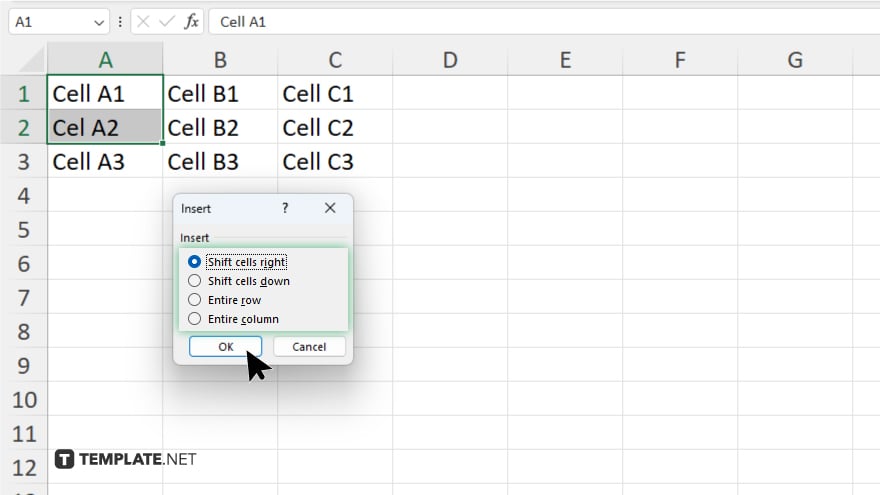
After selecting “Insert,” you’ll be prompted to choose whether you want to shift existing cells right or down. If you choose “Shift Cells Right,” Excel will insert new cells to the right of the selected cells and shift existing cells to the right. If you choose “Shift Cells Down,” Excel will insert new cells below the selected cells and shift existing cells downward.
-
Step 4. Confirm Insertion
After selecting the desired shift option, click “OK” to confirm the insertion of new cells. Excel will then insert the new cells into the selected location, shifting existing cells as specified.
-
Step 5. Verify Insertion
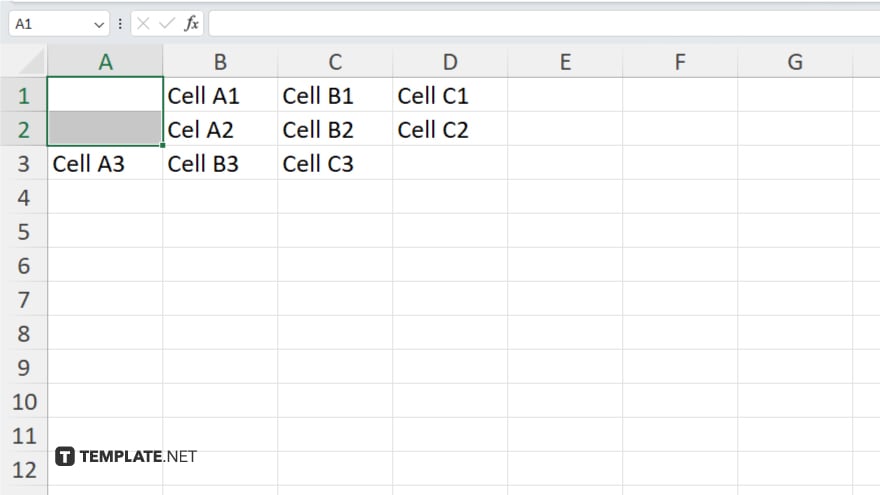
Once the cells are inserted, verify that the data is correctly arranged according to your requirements. You can now enter new data or adjust existing data in the inserted cells as needed.
You may also find valuable insights in the following articles offering tips for Microsoft Excel:
FAQs
How do I insert a cell in Excel without shifting existing data?
Simply right-click on the selected cell, choose “Insert,” and then select “Shift Cells Down” or “Shift Cells Right” depending on your preference.
Can I insert multiple cells at once in Excel?
Yes, you can select a range of cells, right-click, choose “Insert,” and Excel will insert cells for each selected cell within the range.
What if I accidentally insert cells in Excel? Can I undo it?
Yes, you can easily undo the insertion by pressing “Ctrl + Z” on your keyboard immediately after inserting the cells.
Will inserting cells in Excel affect formulas referencing those cells?
Excel automatically adjusts formulas to accommodate the newly inserted cells, ensuring that references remain accurate.
Is there a keyboard shortcut for inserting cells in Excel?
Yes, you can press “Ctrl + Shift + +” (plus sign) to quickly insert cells in Microsoft Excel.






