How to Insert a Chart in Microsoft Excel
Microsoft Excel is your go-to for enhancing reports with its chart insertion feature. Manage how to transform your data into engaging charts, perfect for anyone keen to present information more dynamically.
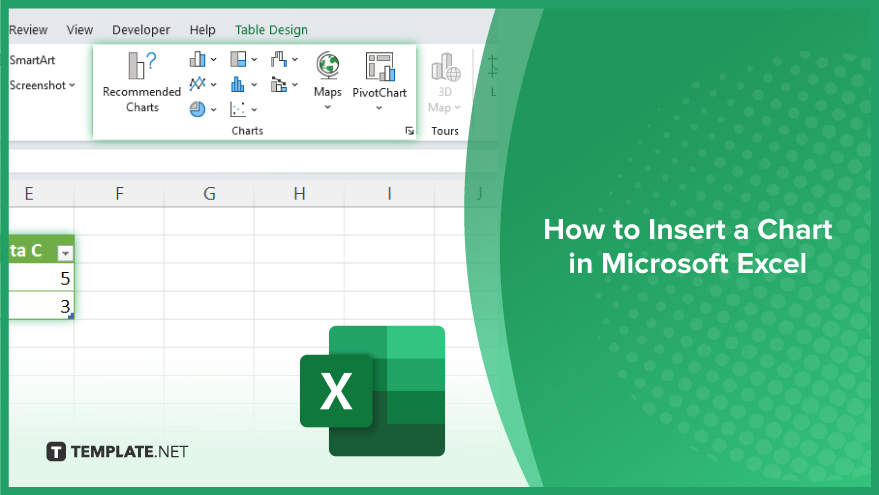
How to Insert a Chart in Microsoft Excel
In Microsoft Excel, inserting a chart transforms your data into a visual masterpiece, making complex information easily digestible. Follow these straightforward steps to effectively create and customize charts for enhanced data analysis.
-
Step 1. Select Your Data
Start by highlighting the data you want to visualize in a chart. Click on the first cell and drag across all the relevant cells that contain the data you wish to include. This can be a range of numbers, dates, or categories across rows or columns.
-
Step 2. Insert a Chart
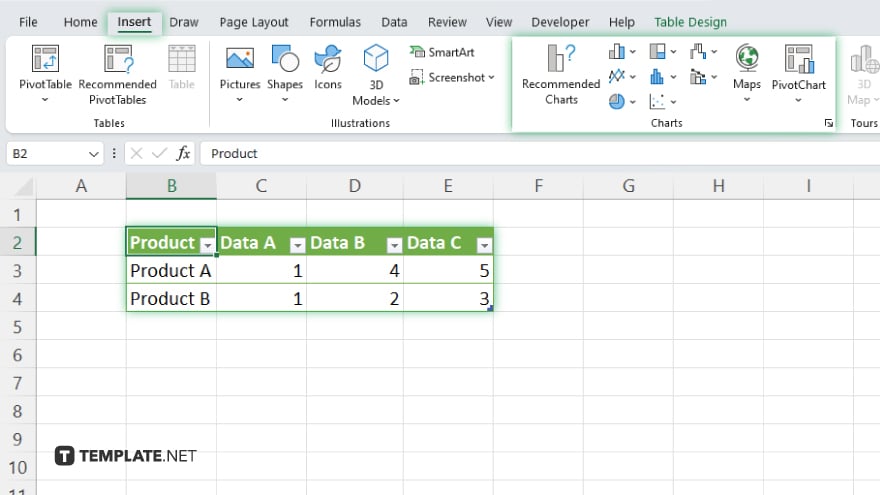
Navigate to the “Insert” tab located at the top of your Excel workbook. Here, you’ll find a variety of chart types such as Column, Line, Pie, Bar, Area, Scatter, etc. Click on the chart type that best suits your data. Excel will automatically generate a chart based on your selection and place it in your worksheet.
-
Step 3. Choose the Chart Type and Style
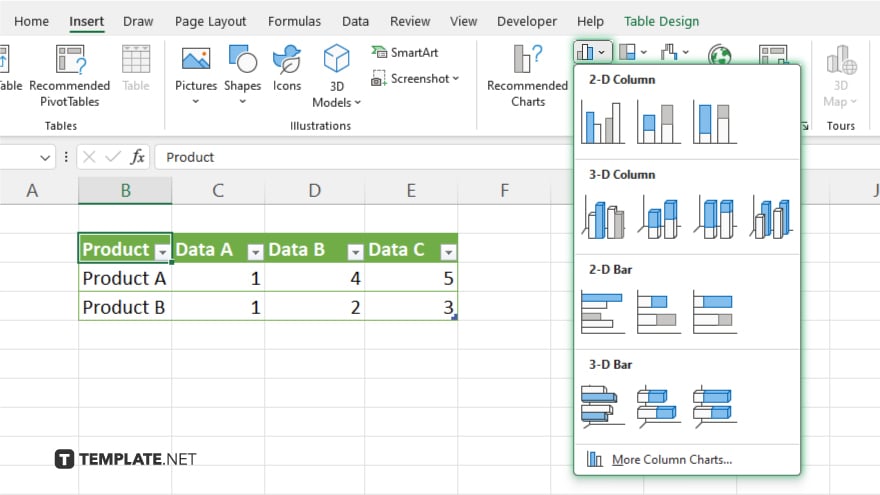
After inserting the chart, Excel will present you with several design options. You can change the chart type or style to better represent your data by clicking on the “Chart Design” tab. Explore different styles and layouts to find the one that makes your data stand out the most.
-
Step 4. Customize Your Chart
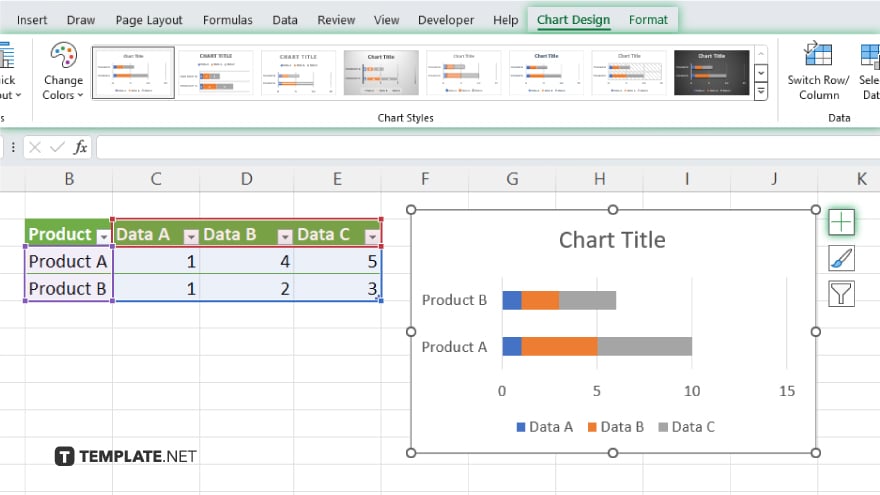
For more detailed customization, use the “Chart Tools” which include “Design” and “Format” tabs. You can add chart elements like titles, labels, and legends, adjust the chart’s layout, and apply various formatting options to make your chart more informative and visually appealing.
-
Step 5. Position Your Chart
Finally, decide where you want your chart to be located within your Excel workbook. You can click and drag the chart to place it in a specific location. If you need to resize it, select the chart and drag the corners to adjust its size to fit your preferences.
You may also find valuable insights in the following articles offering tips for Microsoft Excel:
FAQs
How do I insert a chart in Excel?
To insert a chart, select your data, go to the “Insert” tab, and choose the type of chart you want to add.
Can I change the chart type after inserting it in Excel?
Yes, you can change the chart type by selecting the chart and then using the “Change Chart Type” option in the “Chart Design” tab.
How do I add a title to my Excel chart?
Click on the chart, navigate to the “Chart Design” tab, and select “Add Chart Element” to add a title.
Is it possible to move my chart to a different sheet in Excel?
Yes, right-click the chart, choose “Move Chart,” and then select the sheet or create a new sheet for it.
How can I customize the colors of my Excel chart?
Select the chart, then use the “Format” tab to customize colors, fonts, and more through the “Shape Fill” and “Shape Outline” options.






