How to Insert a Check Mark in Microsoft Excel
Microsoft Excel is the cornerstone in data analysis and organization provides users with a myriad of functionalities for effective data management. This article serves as your guide to seamlessly incorporate check marks into your Excel spreadsheets, enhancing your ability to track tasks, signify completion, and visually enrich your data with a straightforward and efficient approach.
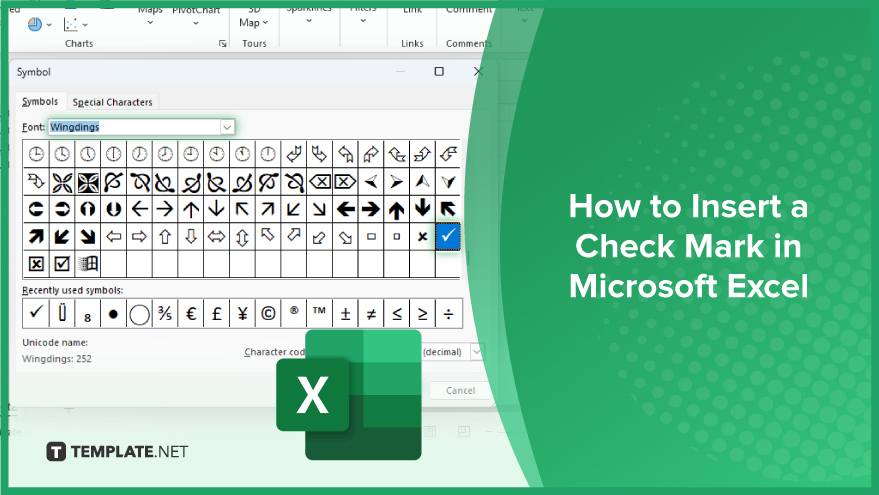
How to Insert a Check Mark in Microsoft Excel
-
Using the Symbol Dialog Box
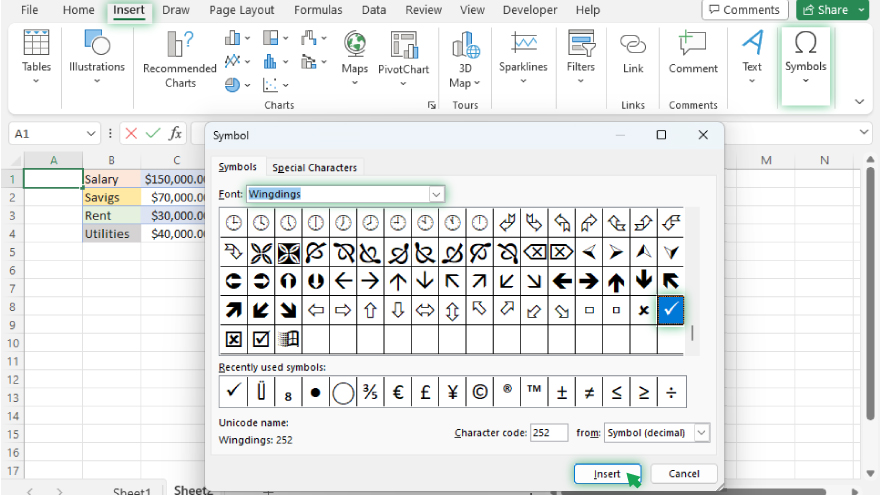
The Symbol dialog box is a feature in Excel that allows you to insert a variety of symbols, including the check mark. To use this method, navigate to the Insert tab on the Excel ribbon, then click on the Symbol button. In the dialog box that appears, you can search for the check mark symbol and insert it into your spreadsheet.
While this method is straightforward, it can be time-consuming if you need to insert multiple check marks. However, once you’ve inserted a check mark using the Symbol dialog box, you can quickly replicate it using the copy-and-paste functions.
-
Using a Keyboard Shortcut
If you prefer using keyboard shortcuts, you can insert a checkmark in Excel using a specific combination of keys. The exact shortcut will depend on your operating system and the version of Excel you are using. For instance, on a Windows computer, you can insert a check mark by pressing ALT + 0252.
Keep in mind that this method requires you to use the numeric keypad on your keyboard, not the number keys at the top of the keyboard. If your keyboard doesn’t have a numeric keypad, this method may not work for you.
-
Using a Formula
Another way to insert a checkmark in Excel is by using a formula. This method is particularly useful if you want to automatically insert a check mark based on certain conditions. For instance, you could create a formula that inserts a check mark whenever a certain value is entered in a cell.
The formula method requires a basic understanding of Excel formulas and functions. However, once you’ve set up the formula, Excel will do the rest of the work for you, making this a powerful and efficient way to insert check marks.
You may also find valuable insights in the following articles offering tips for Microsoft Excel:
FAQs
How do I insert a checkmark in Excel using the Symbol Dialog Box?
Navigate to the Insert tab, click Symbol, find the check mark, and insert it into your spreadsheet.
What keyboard shortcut can I use to quickly insert a checkmark in Excel?
On a Windows computer, press ALT + 0252 (using the numeric keypad) to insert a check mark.
Can I replicate a check mark once it’s inserted using the Symbol Dialog Box?
Yes, simply use the copy and paste functions after inserting a check mark.
Is there a keyboard shortcut for checkmark insertion on keyboards without a numeric keypad?
If your keyboard lacks a numeric keypad, consider using alternative methods as the shortcut may not work.
How can I automatically insert a check mark based on specific conditions in Excel?
Utilize a formula to set up a dynamic system that inserts a check mark when certain values are entered in cells.






