How to Insert a Comma in Microsoft Excel
Microsoft Excel provides versatile tools to insert commas, whether for improving numerical clarity by separating thousands or adding them to text strings. Learn how to accurately place commas in your data, making your spreadsheets more professional and easier to read.
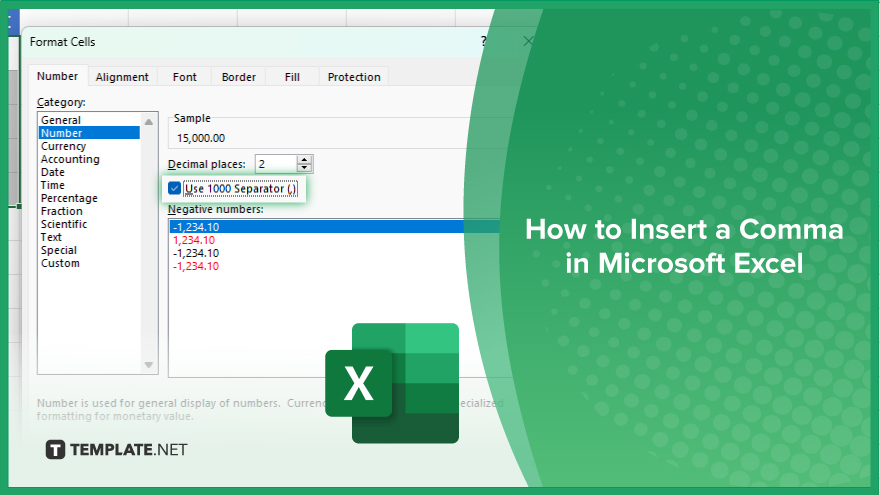
How to Insert a Comma in Microsoft Excel
Inserting commas in Microsoft Excel can significantly enhance the clarity and professionalism of your spreadsheets, especially when dealing with large numbers or specific text formatting. This guide will help you understand how to apply commas effectively.
-
Step 1. Select Your Cells
Start by selecting the cells where you want to insert commas in your sheet. You can select a single cell, a range of cells, or multiple non-adjacent cells by holding down the “Ctrl” key while clicking.
-
Step 2. Open Format Cells Dialog
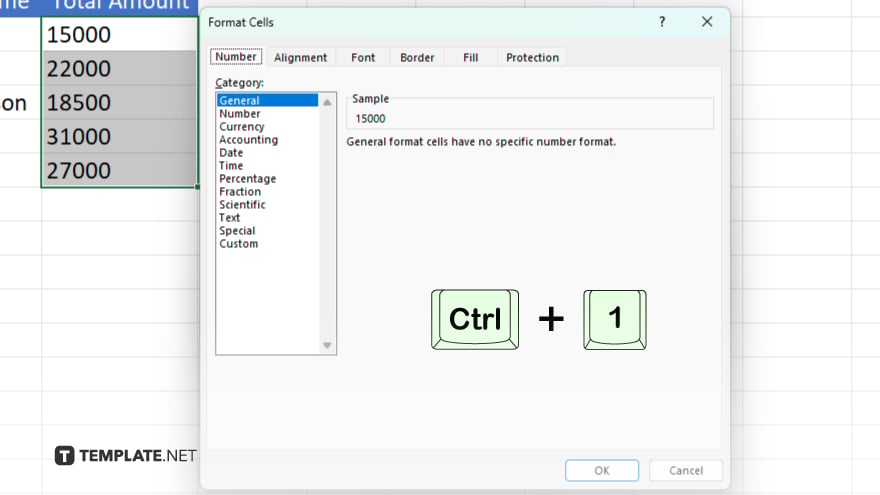
Right-click on the selected cells and choose “Format Cells” from the context menu, or press “Ctrl + 1” to open the dialog box directly.
-
Step 3. Apply Number Formatting
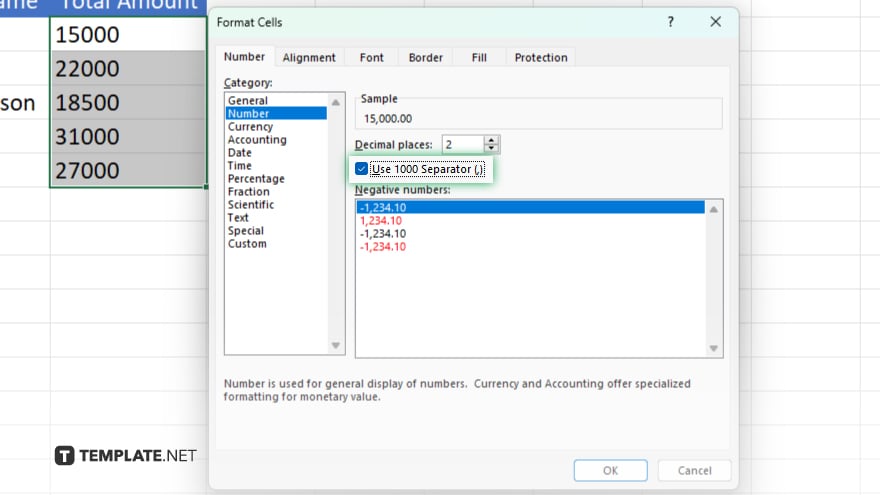
In the “Format Cells” dialog, click on the “Number” tab. Select “Number” from the category list and check the box for “Use 1000 Separator (,)” to add commas as “thousands separators” for numerical values.
-
Step 4. Adjust Decimal Places (Optional)
If you need to adjust how many decimal places are shown after the comma, use the up and down arrows under “Decimal places” to set your preferred number. This can help tailor the precision of the data displayed.
-
Step 5. Apply Changes and Close
After setting up your formatting options, click “OK” to apply the changes to your selected cells. The commas will now be inserted automatically in the numbers to denote “thousands separators,” making the data easier to read.
You may also find valuable insights in the following articles offering tips for Microsoft Excel:
FAQs
How do I insert a comma as a thousands separator in multiple cells at once?
Select all the cells you want to format, then use the “Format Cells” dialog to apply the thousands separator option.
Can I use a comma to separate lists within a single Excel cell?
Yes, you can manually type commas to separate items in a list within a single cell.
Will adding commas as thousands separators affect my calculations?
No. Adding commas as thousands separators do not change the numerical value and will not affect calculations.
Is there a way to automatically insert commas in new data entered?
Yes, apply the desired number format with the thousands separator to the column and new entries will automatically include commas.
Can I remove commas from numbers in Excel if I change my mind?
Yes, simply reformat the cells by selecting “Number” without the thousands separator in the “Format Cells” dialog.






