How to Insert a Drop Down List in Microsoft Excel
Microsoft Excel is a powerful tool offering a wide range of functionalities to its users. For instance, it can create a drop-down list, a feature that is incredibly useful in various scenarios, such as when you want to limit the choices available to the user, or when you want to standardize data entry. In this guide, we will walk you through the process of inserting a drop-down list in Excel.
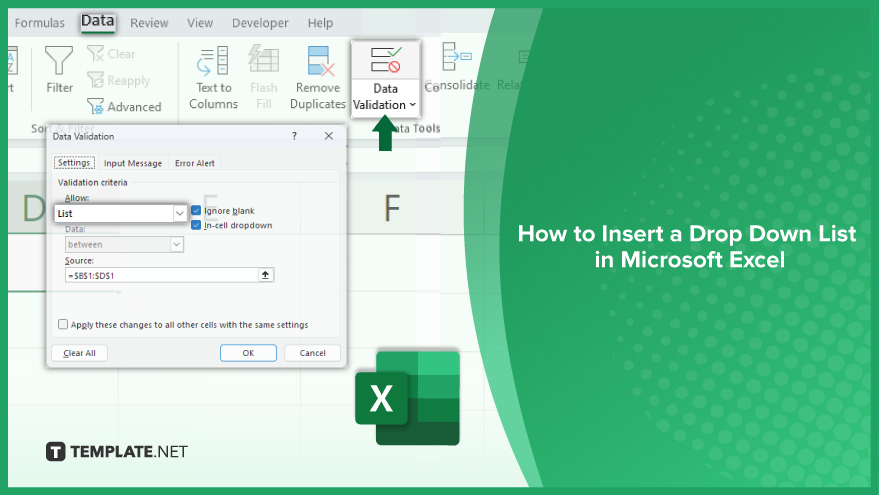
How to Insert a Drop Down List in Microsoft Excel
-
Step 1. Prepare Your List
First, prepare the list of options that you want to include in the drop-down. This list can be located anywhere in your workbook, but it’s often easiest to put it on the same sheet as your drop-down list for ease of reference.
To create your list, simply type each option into a separate cell in a column or row. For example, if you’re creating a drop-down list of colors, you might type “Red”, “Blue”, and “Green” into three separate cells.
-
Step 2. Select the Cell for the Drop-Down List
Next, you’ll need to select the cell where you want your drop-down list to appear. This can be any cell in your workbook. Once you’ve selected the cell, you’re ready to create your drop-down list. To select a cell, simply click on it. The cell will be highlighted, indicating that it’s selected.
-
Step 3. Open the Data Validation Dialog Box
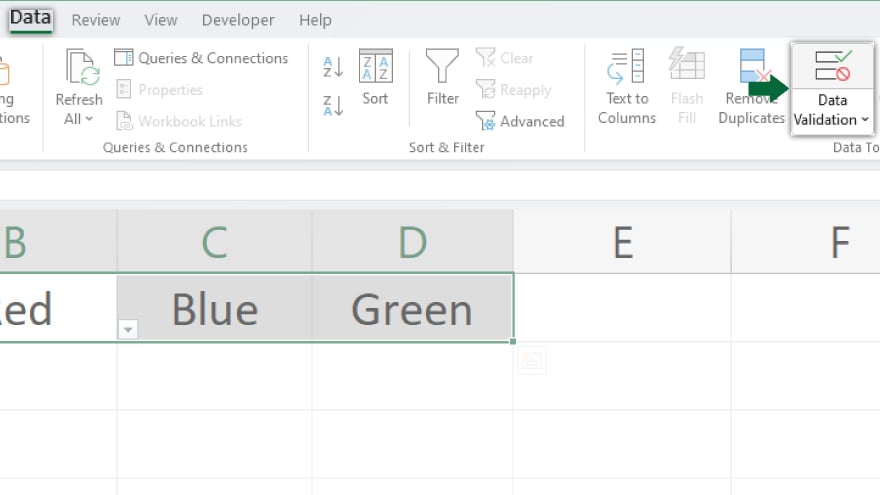
With your cell selected, you’re now ready to open the Data Validation dialog box. This is where you’ll create your drop-down list.
To open the Data Validation dialog box, go to the Data tab on the Excel ribbon and click on the Data Validation button. This will open the Data Validation dialog box.
-
Step 4. Create Your Drop-Down List
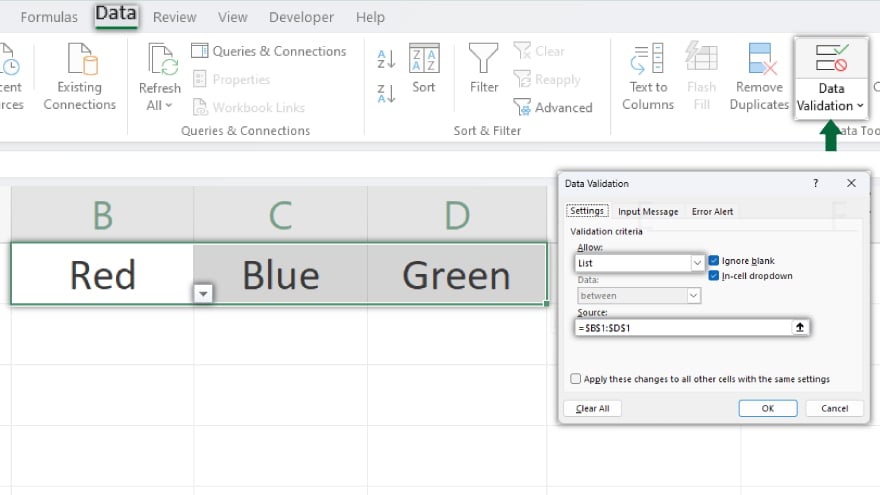
In the Data Validation dialog box, you’ll see several options. To create a drop-down list, you’ll need to select “List” from the “Allow” menu.
Once you’ve selected “List”, a new field will appear labeled “Source”. In this field, you’ll need to enter the range of cells that contains your list of options. For example, if your list is in cells A1 to A3, you would enter “A1:A3” in the Source field.
Once you’ve entered your range, click “OK”. Your drop-down list is now created! When you click on the cell, you’ll see a small arrow. Click on this arrow to see your list of options.
You may also find valuable insights in the following articles offering tips for Microsoft Excel:
FAQs
How do I create a drop-down list in Excel?
To create a drop-down list, select the cell or range, go to the “Data” tab, and choose “Data Validation.” Then, set the criteria to “List” and enter your options.
Can I add more items to an existing drop-down list in Excel?
Yes, you can easily update an existing drop-down list by modifying the source range in the Data Validation settings.
Is it possible to have a dynamic drop-down list that updates automatically?
You can use named ranges or Excel tables to create dynamic drop-down lists that adjust as your data changes.
Can I create a cascading drop-down list in Excel?
Yes, by using dependent data validation, you can set up cascading drop-down lists where the options in one list depend on the selection in another.
How do I remove a drop-down list from a cell in Excel?
To remove a drop-down list, select the cell, go to the “Data” tab, click “Data Validation,” and choose “Clear All” from the settings.






