How to Insert a File in Microsoft Excel
Microsoft Excel offers the capability to insert files directly into your spreadsheets, a feature essential for consolidating data and enhancing document management. Get to know the process of ensuring your spreadsheets remain organized and informative.
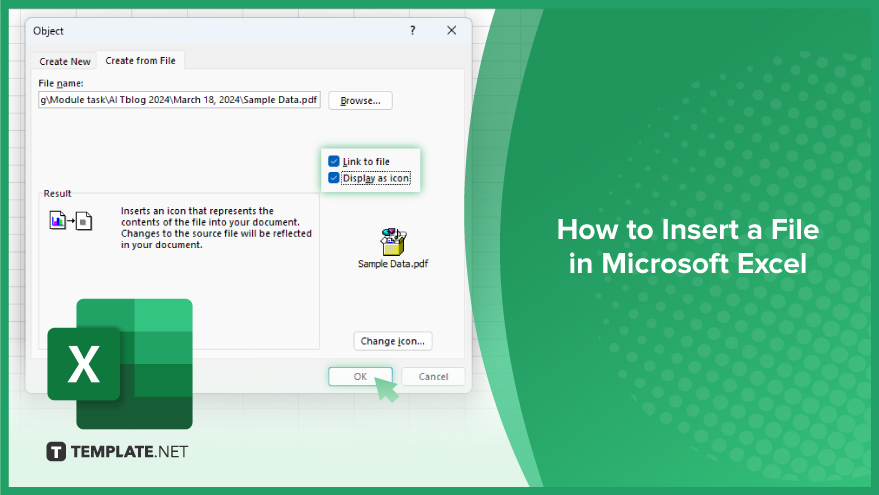
How to Insert a File in Microsoft Excel
In Microsoft Excel, inserting files into your spreadsheets can significantly enhance your data management and presentation, making it easier to access all necessary documents in one place. Discover how to seamlessly integrate files with the steps outlined below.
-
Step 1. Open the Insert Object Dialog
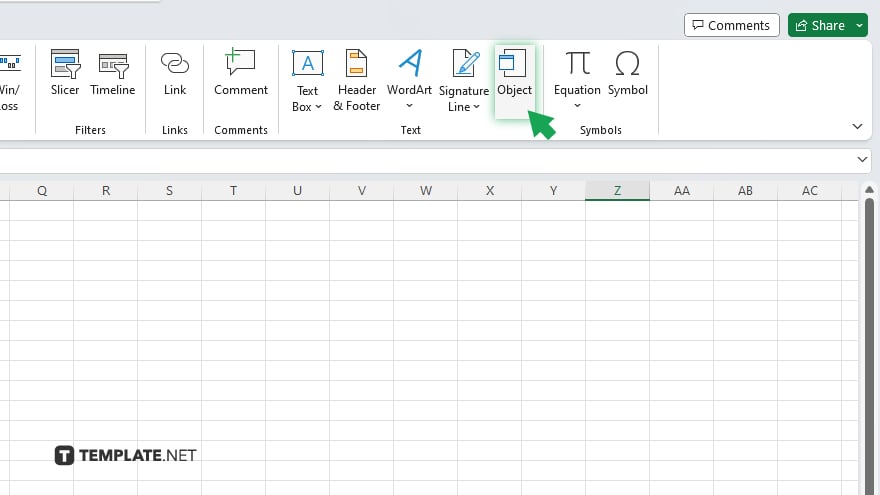
Begin by navigating to the Insert tab on the Ribbon of your worksheet. Here, look for the ‘Object’ button within the Text group and click on it. This action opens the Insert Object dialog box, which is your gateway to embedding files into Excel.
-
Step 2. Choose the File to Insert
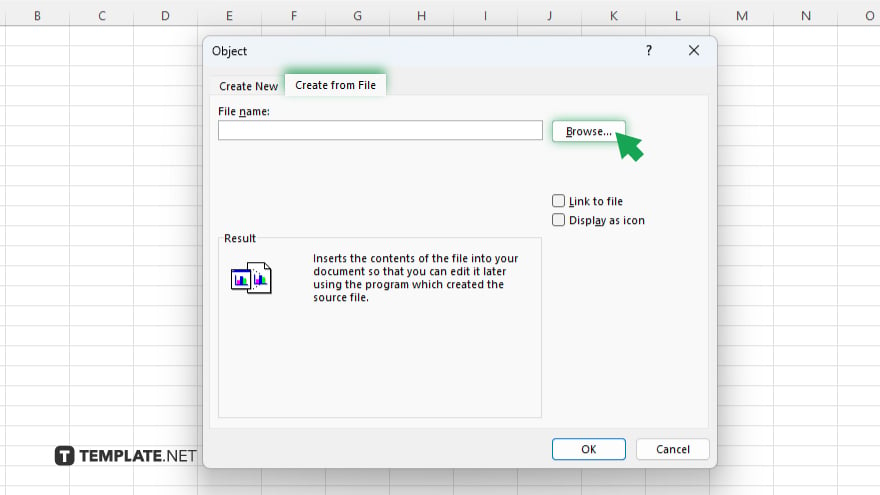
In the Insert Object dialog box, select the ‘Create from File’ tab. Click the ‘Browse’ button to search for and select the file you wish to insert into your spreadsheet. Once you’ve found and selected your file, click ‘Insert’ to confirm your selection.
-
Step 3. Embed or Link the File
After selecting your file, you have the option to either embed it directly into your Excel worksheet or link to the file. If you choose to embed, the file will become part of the Excel file. If you link the file, Excel will create a reference to the file’s current location. Decide based on your needs and check the appropriate box.
-
Step 4. Display as Icon (Optional)
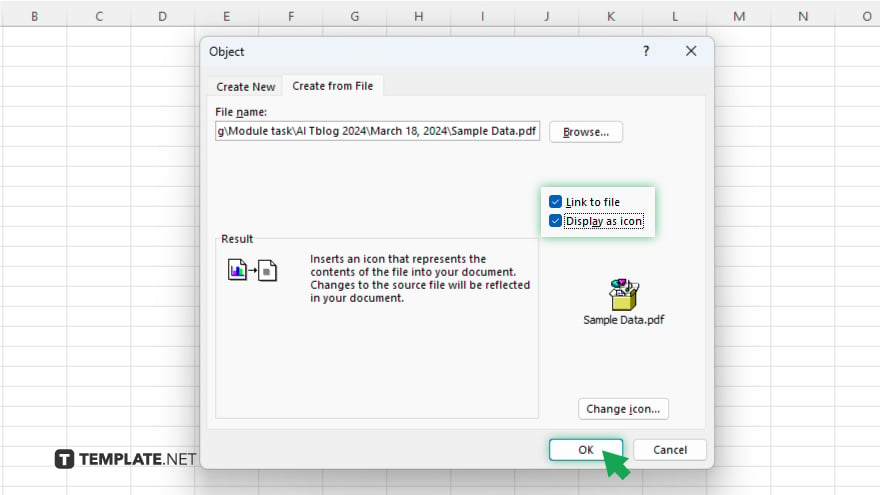
If you prefer the file to appear as an icon rather than displaying its content immediately, check the ‘Display as icon’ option. This is particularly useful for keeping your spreadsheet uncluttered while still providing access to the embedded or linked file.
-
Step 5. Complete the Insertion
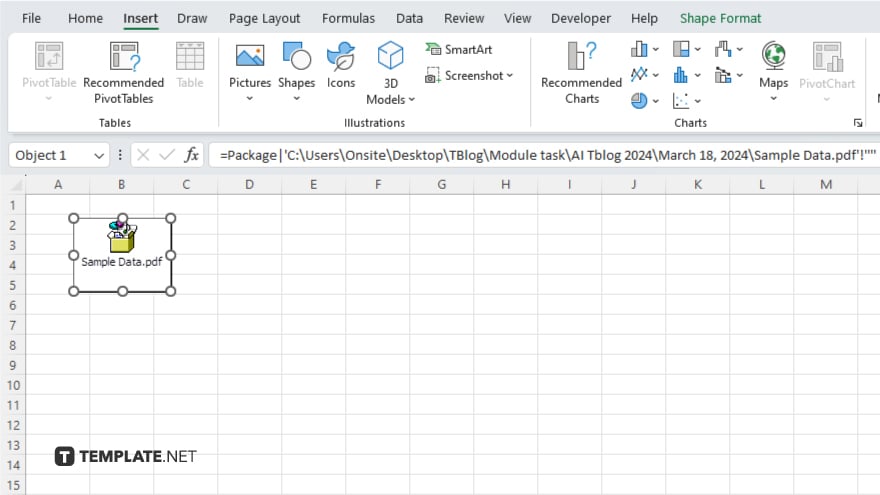
Click ‘OK’ to finalize the insertion. Your selected file will now be embedded or linked in the selected cell, appearing as content or an icon based on your choices. Double-clicking the embedded object or icon will allow you to view or edit the file directly within Excel.
You may also find valuable insights in the following articles offering tips for Microsoft Excel:
FAQs
Can I insert PDF files into an Excel spreadsheet?
Yes, you can insert PDF files into Excel as either an embedded object or a clickable icon.
How do I embed an Excel file within another Excel file?
Embed an Excel file within another by using the ‘Insert Object’ option and selecting ‘Create from File.’
Is it possible to link to a file instead of embedding it in Excel?
Yes, you can link to a file in Excel, which keeps the file size smaller and updates the content dynamically if the original file changes.
Can I edit an embedded file directly in Excel?
Yes, double-clicking an embedded file opens it for editing within its native application, directly from Excel.
How do I display an inserted file as an icon in Excel?
Check the ‘Display as icon’ option in the Insert Object dialog box when inserting the file.






