How to Insert a Filter in Microsoft Excel
Microsoft Excel offers the powerful feature of inserting filters, a crucial skill for anyone looking to manage and analyze data effectively. Familiarize the straightforward process of applying filters, allowing you to easily categorize and sift through information.
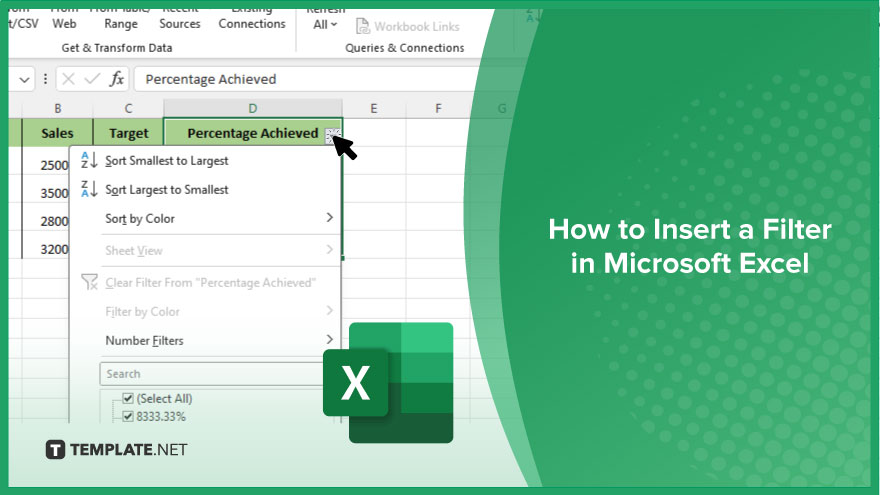
How to Insert a Filter in Microsoft Excel
In Microsoft Excel, inserting a filter is a key technique to navigate through and focus on specific segments of your data effortlessly. Follow these steps to master the insertion of filters.
-
Step 1. Select Your Data
Begin by opening your Microsoft Excel workbook and selecting the dataset you wish to filter. Click on any cell within your dataset, ensuring that your dataset has headers for each column. If your data is in a table format, Excel may automatically recognize its structure.
-
Step 2. Access the Data Tab
With your data selected, navigate to the ribbon at the top of your Excel sheet and click the “Data” tab. This tab contains tools for manipulating and analyzing your data, including the filter function.
-
Step 3. Activate the Filter
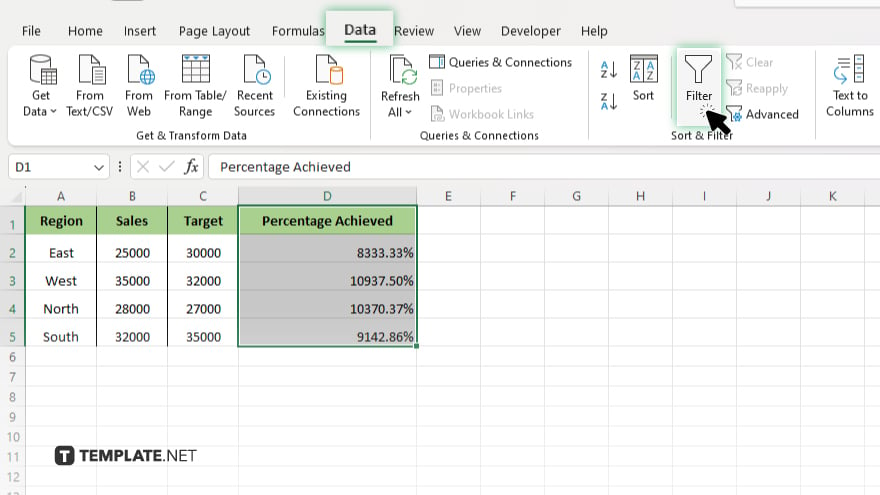
Within the Data tab, locate the “Filter” button. Clicking this button will apply dropdown arrows next to your column headers. These arrows are the gateways to filtering your data, allowing you to sort and filter the dataset based on the content of each column.
-
Step 4. Apply Your Filter
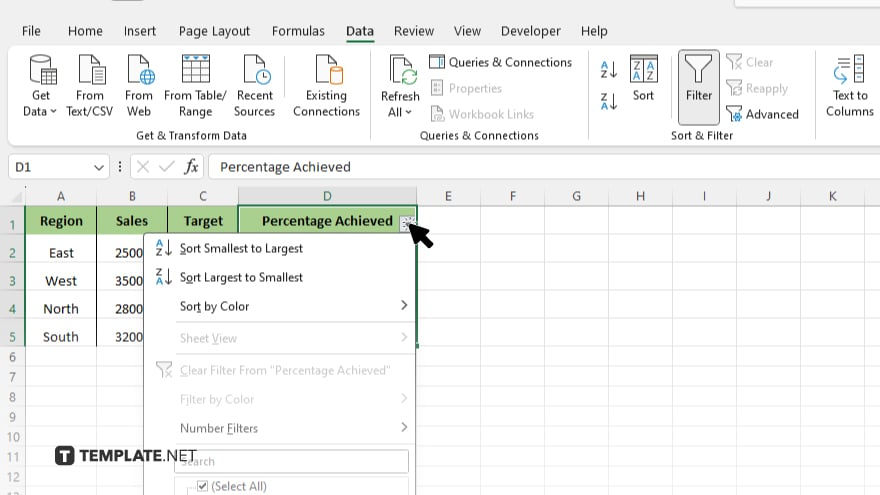
Click the dropdown arrow next to the column header you wish to filter. A menu will appear, offering various filtering options, such as sorting alphabetically or numerically and checking or unchecking boxes to include or exclude specific data points. Select your desired filter criteria to instantly modify your dataset view.
-
Step 5. Clear or Adjust Your Filter
To remove or adjust your filter, click on the dropdown arrow in the filtered column header again. You can then choose to clear the filter to view your entire dataset or modify the filtering criteria to refine your data analysis further.
You may also find valuable insights in the following articles offering tips for Microsoft Excel:
- How to Make a Header on Microsoft Excel
- How to Change Read Only in Microsoft Excel
FAQs
Can I apply filters to multiple columns at once in Excel?
Yes, you can apply filters to multiple columns by selecting all columns you wish to filter before clicking the “Filter” button.
How do I remove a filter from my Excel sheet?
Remove a filter by clicking the “Filter” button again on the Data tab, which will clear all filters from your dataset.
Why can’t I see the filter option in Excel?
If you can’t see the filter option, ensure you’re on the Data tab and your worksheet is not protected or shared.
Can I use filters on a cell range without headers in Excel?
Excel requires headers to apply filters, so add a row of headers above your data or convert your range into a table.
How do I save the filtered view in Excel?
While Excel doesn’t save filtered views by default, you can create a custom view under the View tab to save and access specific filter settings.






