How to Insert a Footer in Microsoft Excel
Microsoft Excel offers a versatile solution for inserting footers in your spreadsheets to enhance the professionalism of your documents. This guide focuses on the simple steps to add customized footers, which can include essential details like page numbers, file names, or dates, thereby aiding in better organization and presentation of your data.
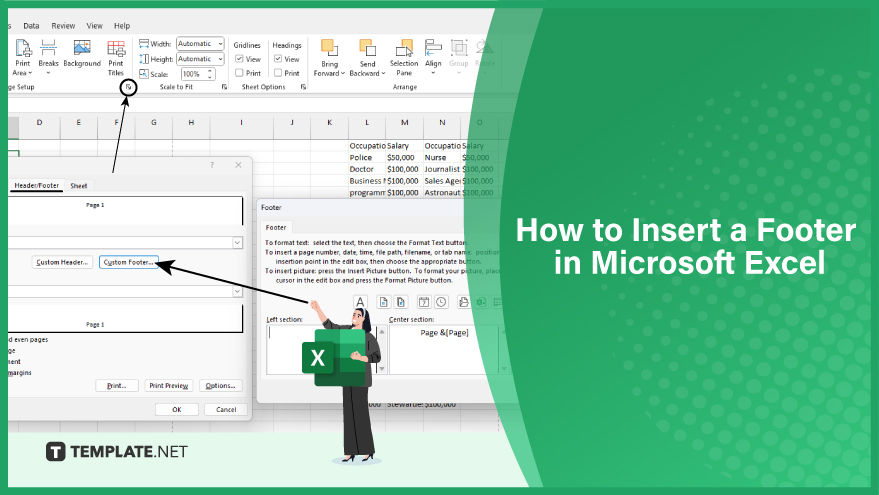
Step 1. Access the Page Setup Dialog Box
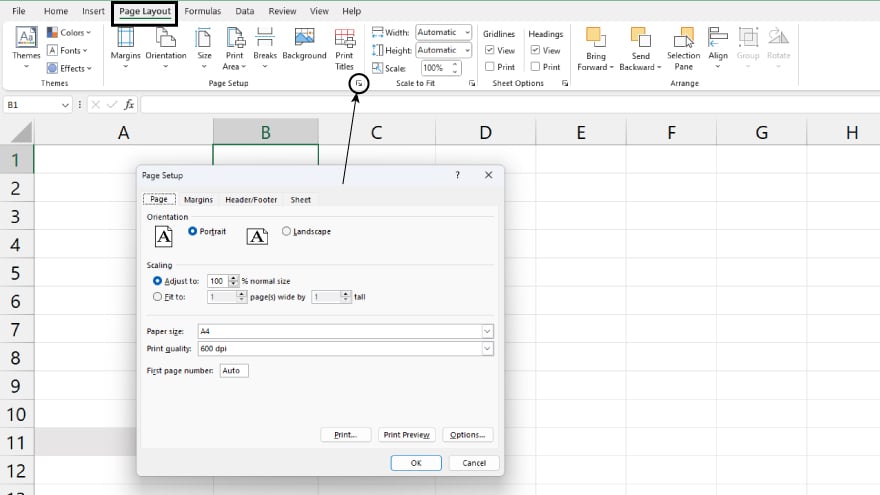
Initiating the process of inserting a footer in an Excel sheet begins with accessing the Page Setup dialog box. This can be accomplished with ease. First, select the ‘Page Layout’ tab visible in the Excel ribbon. Here, you’ll find the ‘Page Setup’ group; look for the dialog box launcher in its bottom-right corner and click on it. For a quicker route, the ‘ALT+PSP’ keyboard shortcut can be utilized, by directly opening the Page Setup dialog box.
Step 2. Locate the Footer Section
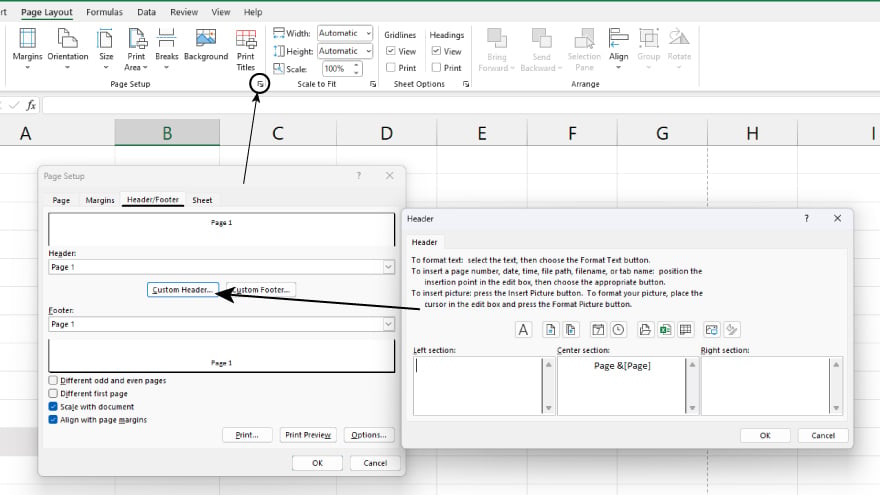
With the Page Setup dialog box open, your next move is to locate the ‘Header/Footer’ tab. Within this tab lies the crucial ‘Footer’ section, the space dedicated to your footer insertion. Excel offers a variety of predefined footer options, or you can opt to craft a personalized one. If you choose to create a custom footer, simply click on the ‘Custom Footer’ button to proceed.
You may also find valuable insights in the following articles offering tips for Microsoft Excel:
Step 3. Customize Your Footer
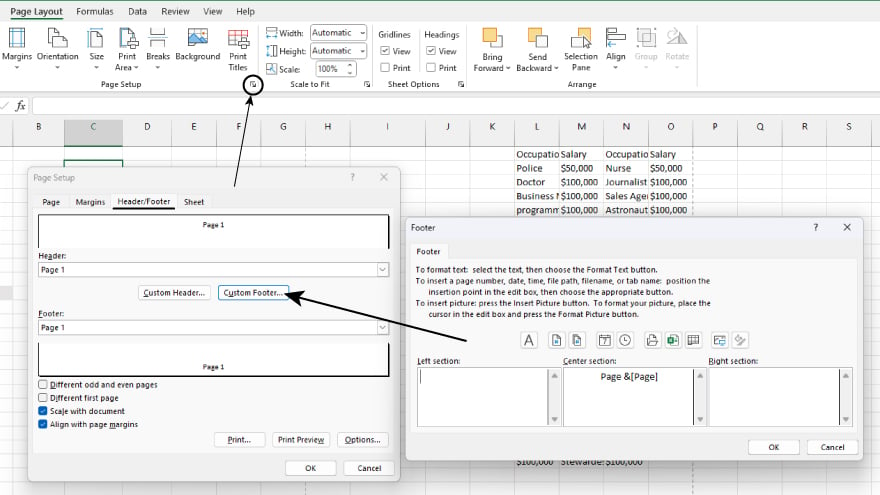
The Custom Footer dialog box presents three distinct sections for customization: the ‘Left section,’ ‘Center section,’ and ‘Right section.’ This flexibility allows you to insert relevant information in any of these areas based on your document’s requirements. To add your details, select the desired section and either type in your information or use the provided buttons to insert standard elements like the date, time, file name, or page number. After you have finished designing your footer, click the ‘OK’ button to close the dialog box. Your newly crafted footer will now be neatly displayed at the bottom of your Excel worksheet, enhancing its professionalism and functionality.
FAQs
How do I open the Page Setup dialog box in Excel?
Click the ‘Page Setup’ dialog box launcher in the ‘Page Layout’ tab or use the ‘ALT+PSP’ keyboard shortcut.
Where can I find the option to insert a footer in Excel?
The footer insertion option is located under the ‘Header/Footer’ tab in the Page Setup dialog box.
Can I create a custom footer in Excel?
Yes, you can create a custom footer by clicking on the ‘Custom Footer’ button in the Footer section.
How do I add specific information like page numbers or dates to my Excel footer?
Use the buttons above the footer sections in the Custom Footer dialog box to insert page numbers, dates, and other predefined elements.
Will my footer appear on every page of my Excel worksheet?
Yes, once inserted, the footer will appear on every page of your Excel worksheet.






