How to Insert a Formula in Excel for an Entire Column
Microsoft Excel‘s formula capabilities are at the heart of its data analysis tools, allowing users to perform complex calculations with ease. By mastering column-wide formula application, you’ll elevate the efficiency and accuracy of your spreadsheets, making them more dynamic and informative.
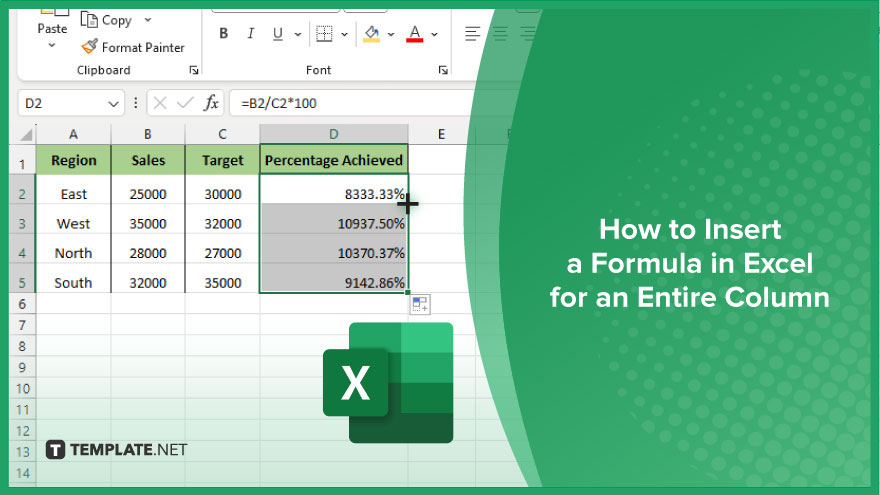
How to Insert a Formula in Excel for an Entire Column
Applying a formula to an entire column in Microsoft Excel can significantly streamline your data processing tasks. Follow these steps to quickly extend formulas down an entire column, ensuring consistent calculations across your dataset and improving overall spreadsheet functionality.
-
Step 1. Enter the Formula at the Top of the Column
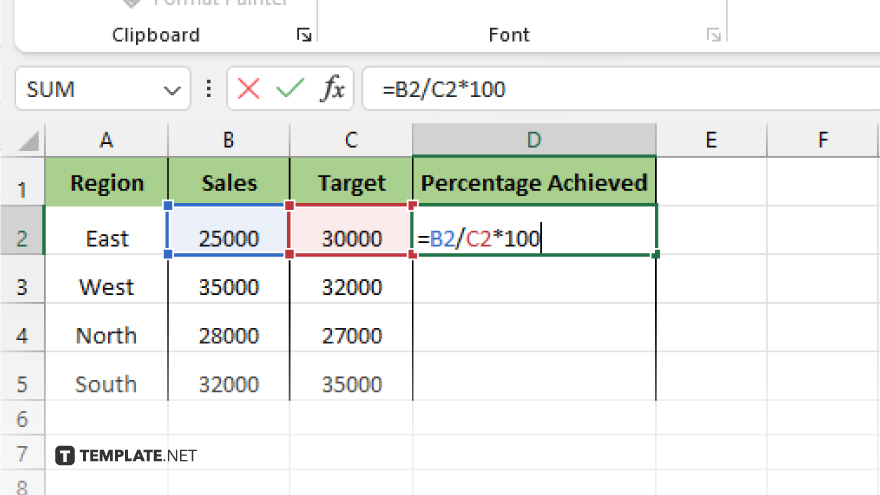
Start by clicking on the first cell in the column where you want to apply the formula. Type in the formula according to your calculation needs, ensuring it references cells correctly for dynamic use down the column.
-
Step 2. Use the Fill Handle to Extend the Formula
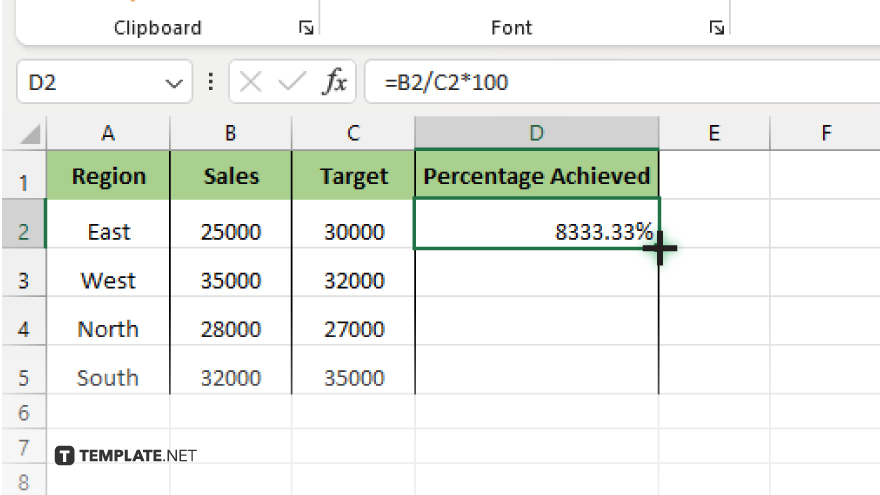
After entering the formula, move your cursor to the lower-right corner of the cell until it changes to a small black cross, known as the fill handle. Click and drag this fill handle down the column to the last row where you want the formula applied. Excel will automatically copy the formula and adjust cell references accordingly for each row.
-
Step 3. Use the Double-Click Method
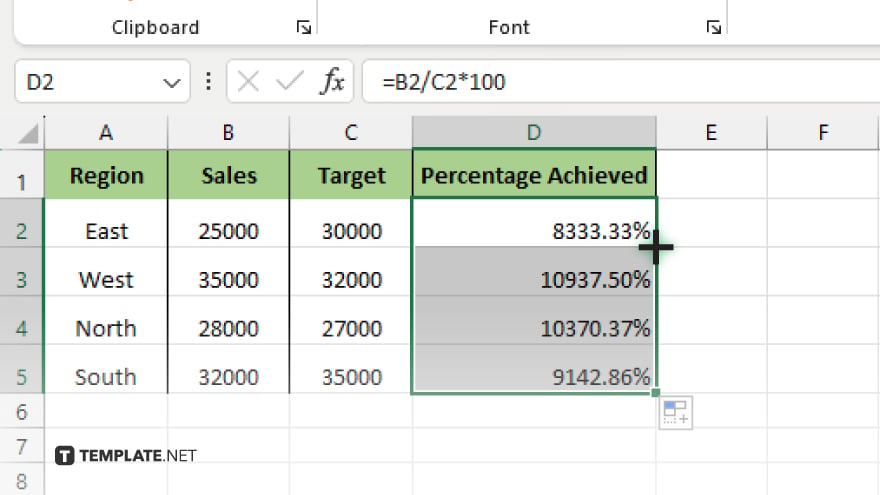
Alternatively, if your table has adjacent data in a neighboring column, you can double-click the fill handle instead of dragging it. This action will automatically fill the formula down to the end of the adjacent data, making it a faster option for large datasets.
-
Step 4. Verify and Adjust Relative References
Ensure that the formulas have been correctly extended down the column by checking a few cells at different points. Excel automatically adjusts cell references based on relative positioning, but you may need to make manual adjustments if your formula requires absolute references (using the $ symbol).
-
Step 5. Apply to Multiple Columns
If you need to apply similar formulas to multiple columns, you can select multiple cells across different columns, enter the formula in one cell, and then use the fill handle to extend it across and down simultaneously.
You may also find valuable insights in the following articles offering tips for Microsoft Excel:
FAQs
How do I ensure my formula applies to the entire column, including new data added later?
To apply a formula to an entire column including future data, place the formula in the first cell and use a table format (Insert > Table), which automatically extends formulas to new rows added.
Can I use absolute references when extending a formula down an entire column?
Yes, you can use absolute references (e.g., $A$1) in your formula to keep specific cell references constant when extending it down a column.
Why does my formula change when I drag it down the column?
Formulas change due to relative referencing, which automatically adjusts cell references based on the formula’s new position; use absolute references to prevent this.
Is there a quick way to apply a formula to an entire column without dragging?
Double-clicking the fill handle with adjacent data in the next column automatically fills the formula down to match the adjacent column’s length.
What happens if I extend a formula past the end of my data in a column?
Extending a formula past your data will fill the cells with the formula, potentially returning errors or irrelevant results for rows without corresponding data.






