How to Insert a List in Microsoft Excel
In Microsoft Excel, inserting a list is a fundamental skill for organizing data effectively. Whether you’re a beginner or a seasoned user, understanding how to create lists can enhance productivity.
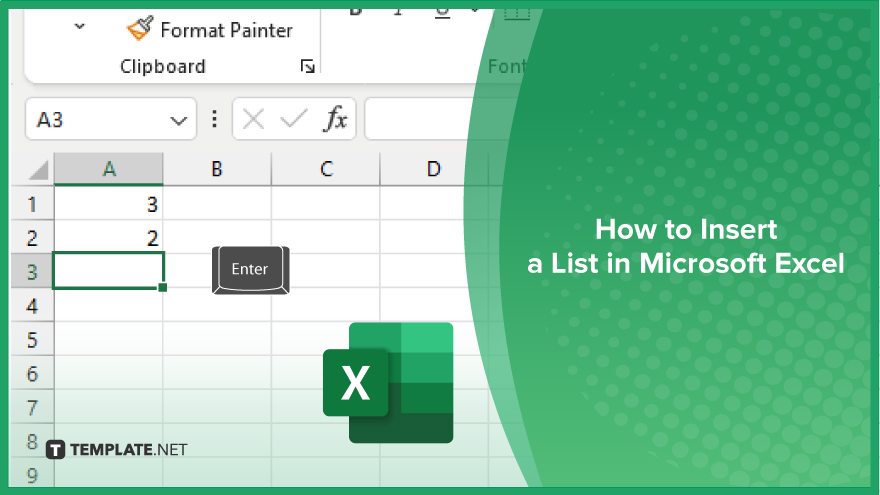
How to Insert a List in Microsoft Excel
In managing inventory, creating to-do lists, or tracking expenses, knowing how to insert a list can streamline your workflow. Here’s how:
-
Step 1. Open Microsoft Excel
Launch Microsoft Excel on your computer.
-
Step 2. Select a Cell
Click on the cell where you want to begin your list. This will be the starting point of your list.
-
Step 3. Enter Data
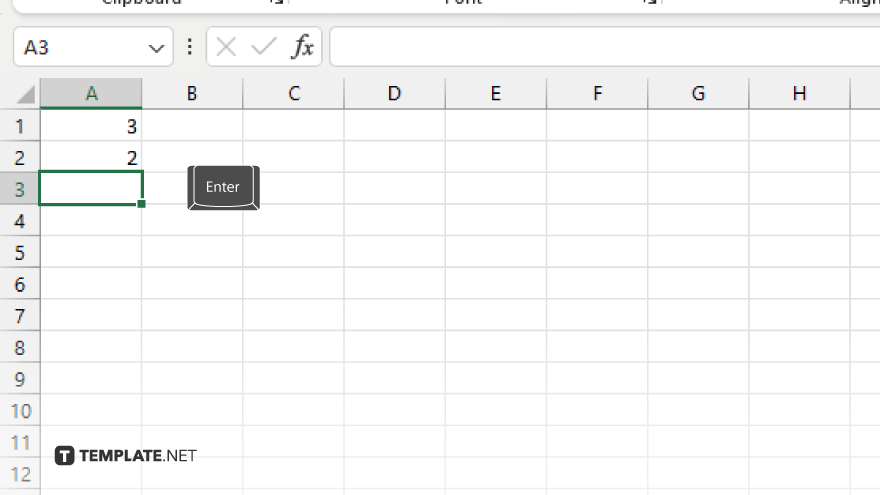
Type your list items into the selected cell and press “Enter” after each item to move to the next cell. Excel will automatically move the cursor to the cell below, allowing you to enter the next item in your list.
-
Step 4. Autofill
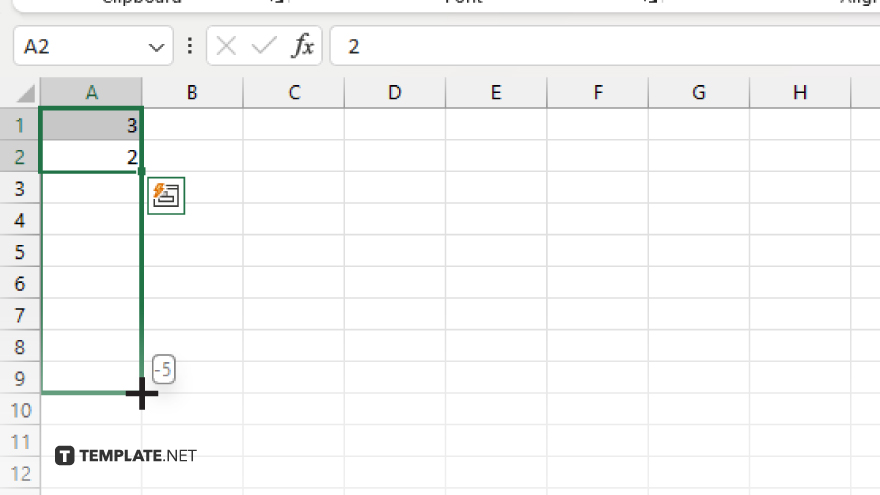
To quickly create a longer list, enter the first few items, select them, and then drag the fill handle (the small square at the bottom-right corner of the selection) down to autofill the remaining cells with your list. Also, format your list as needed by applying font styles, colors, or borders to make it visually appealing and easier to read. Once you’ve inserted and formatted your list, remember to save your Excel workbook to keep your data secure.
You may also find valuable insights in the following articles offering tips for Microsoft Excel:
- How to Import a PDF into Microsoft Excel
- How to Use AutoSum in Microsoft Excel
FAQs
Can I insert a list in Excel without typing each item individually?
Yes, you can use the autofill feature to quickly create a list by entering the first few items and then dragging the fill handle.
Is it possible to format my list for better visual presentation?
Excel allows you to format your list by applying font styles, colors, and borders to enhance readability.
Can I start my list from a specific cell in Excel?
Yes, simply select the cell where you want your list to begin, and start typing your items.
Yes, simply select the cell where you want your list to begin, and start typing your items.
Yes, you can create a list with multiple columns by typing your items across adjacent cells in a row.
Will my list be automatically saved in Excel?
You need to manually save your Excel workbook after inserting your list to ensure your data is preserved.






