How to Insert a Microsoft Excel File in Word
Microsoft Excel allows you to insert an Excel file into a Microsoft Word document, making it easier to integrate data and enhance your reports. Mastering this function is essential for creating comprehensive and visually appealing documents.
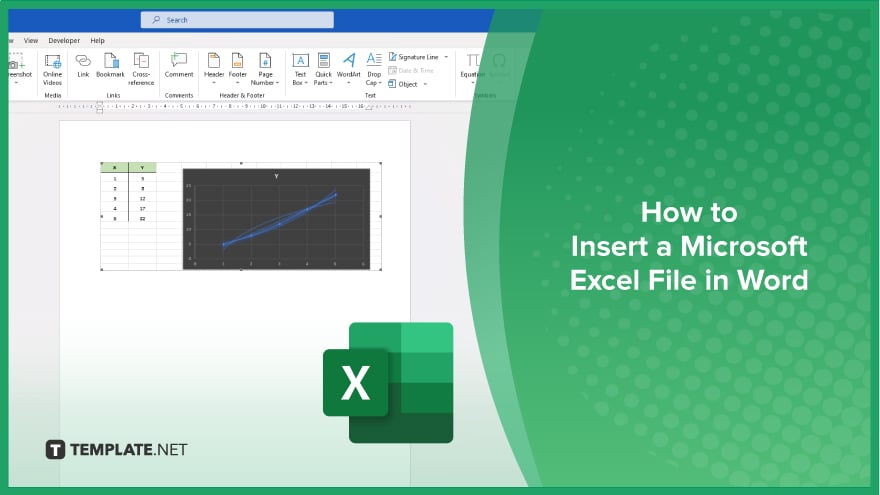
How to Insert a Microsoft Excel File in Word
Inserting a Microsoft Excel file into a Word document can enhance the presentation of your data, making your reports more dynamic and informative. Learn how to do this seamlessly by following the steps below.
-
Step 1. Open Your Word Document
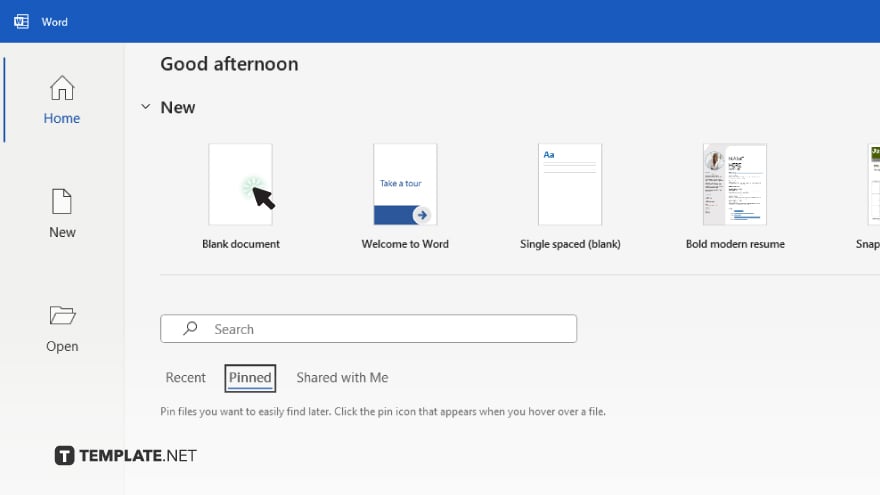
Begin by opening the MS Word document where you want to insert the Excel file. Ensure the document is ready and positioned where you want the Excel content to appear.
-
Step 2. Go to the ‘Insert’ Tab
Navigate to the “Insert” tab in the ribbon at the top of the Word window. This tab contains various options for adding different types of content to your document.
-
Step 3. Choose ‘Object’ from the ‘Insert’ Menu
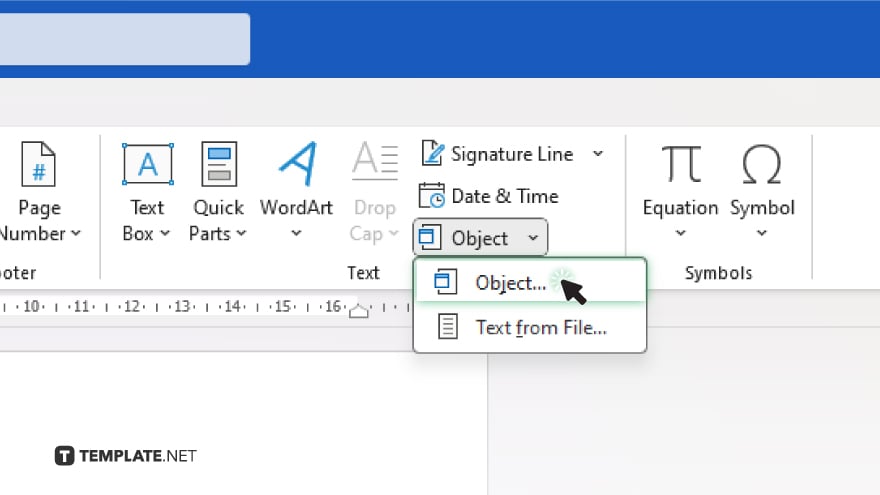
In the “Insert” tab, click on “Object” in the “Text” group to open a dialog box. This option allows you to insert various types of objects, including Excel files.
-
Step 4. Select ‘Create from File’
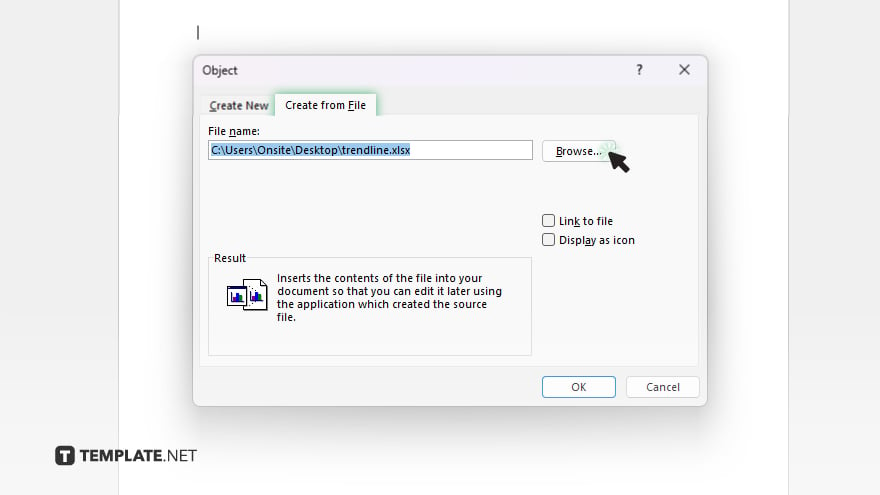
In the “Object” dialog box, switch to the “Create from File” tab. Click the “Browse” button to locate and select the Excel file you want to insert.
-
Step 5. Insert and Link the Excel File
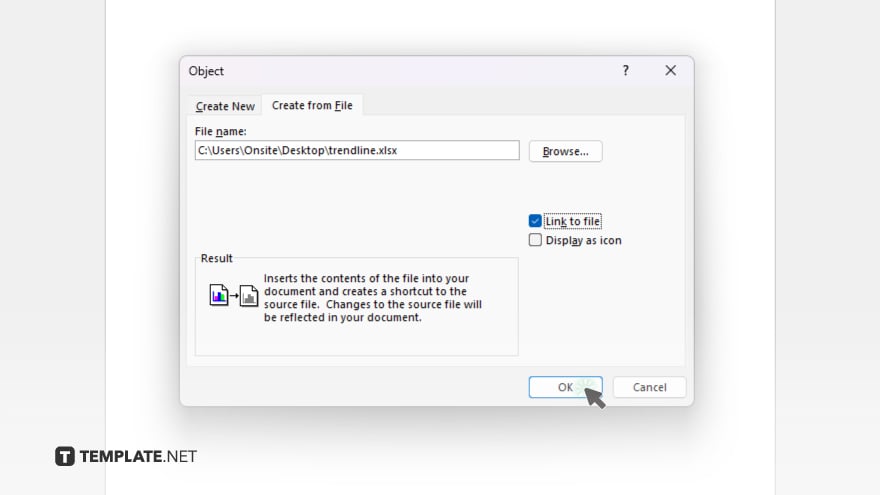
After selecting the Excel file, click “Insert.” To ensure the Excel file updates dynamically, check the “Link to file” box if you want the data in Word to update when the Excel file changes.
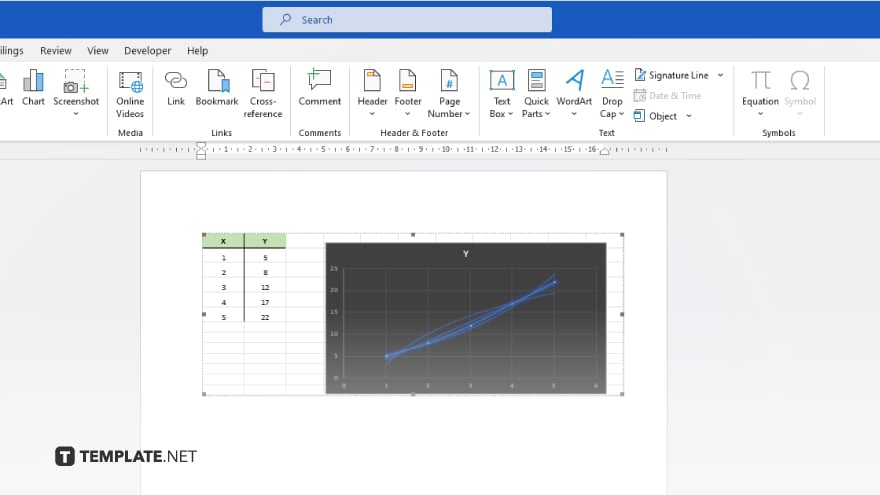
Click “OK” to insert the file into your Word document.
You may also find valuable insights in the following articles offering tips for Microsoft Excel:
FAQs
How do I insert an Excel file into a Word document?
Use the “Insert” tab, choose “Object,” select “Create from File,” browse for your Excel file, and click “Insert.”
Can I link the Excel file to update automatically in Word?
Yes, check the “Link to file” box during the insertion process to enable automatic updates.
Will the formatting of my Excel data be preserved in Word?
Yes, the formatting of your Excel data will be preserved when inserted into Word.
Can I edit the Excel data directly from Word?
Yes, double-click the inserted Excel object to open and edit it in Excel.
Is it possible to insert only a specific range of cells from Excel into Word?
Yes. Copy the specific range from Excel, then paste it into Word as a linked or embedded object.






