How to Insert a Microsoft Excel File into PowerPoint
Microsoft Excel is an essential tool for organizing and analyzing data, while PowerPoint is perfect for creating impactful presentations. Fortunately, users can combine their powers by inserting Excel files directly into their PowerPoint slides. In this guide, we’ll walk you through the simple steps to seamlessly integrate Excel data into your presentations, allowing the enhancement of slides with dynamic charts, tables, and graphs.
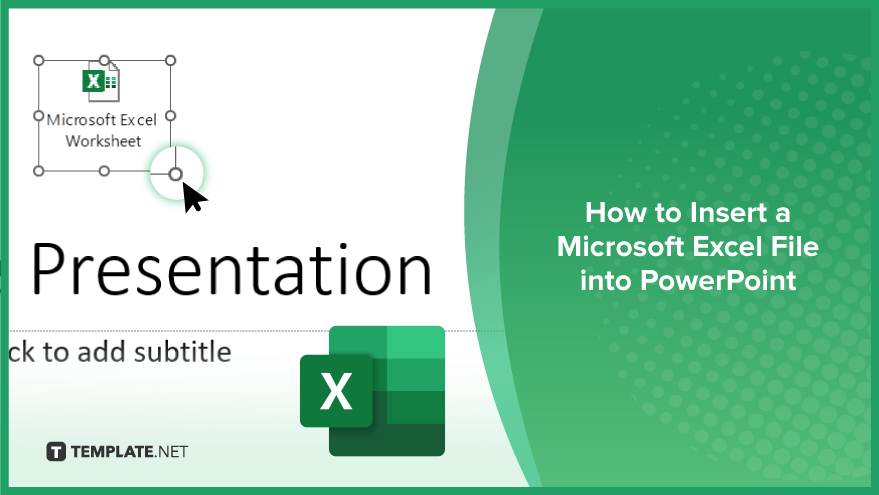
How to Insert a Microsoft Excel File into PowerPoint
Integrating Microsoft Excel files into your PowerPoint presentations can add depth and clarity to your data-driven slides. Here’s how to insert Excel files into PowerPoint and enhance your presentations.
-
Step 1. Open PowerPoint
Launch Microsoft PowerPoint on your computer and open the presentation where you want to insert the Excel file.
-
Step 2. Navigate to the Insert Tab
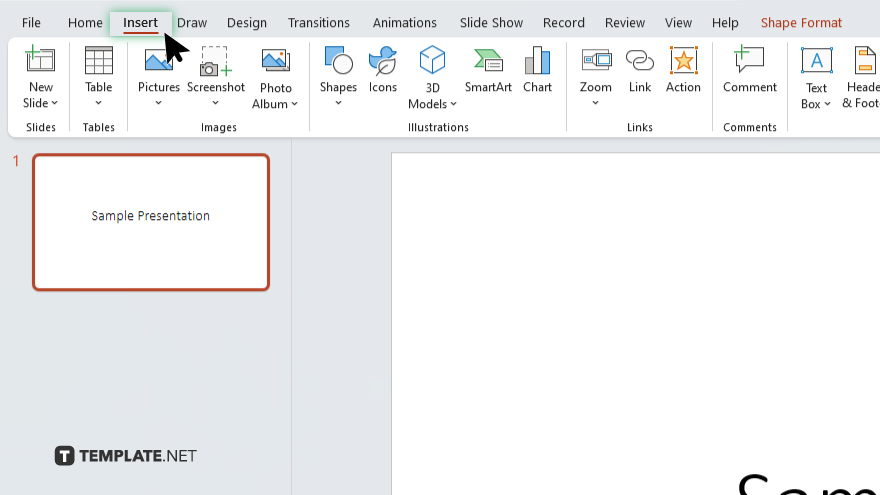
Click on the “Insert” tab in the PowerPoint menu bar at the top of the screen.
-
Step 3. Choose Object
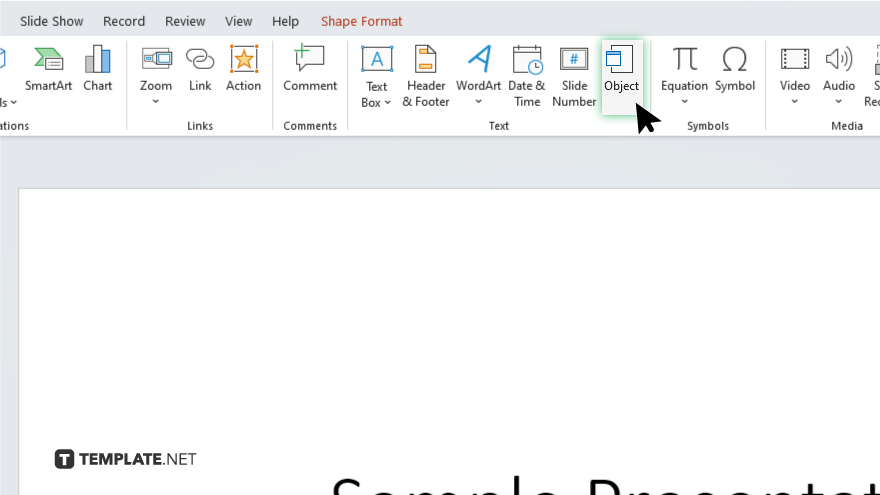
Within the “Insert” tab, locate and click on the “Object” button in the “Text” group. This will open a dialog box.
-
Step 4. Select Excel Spreadsheet
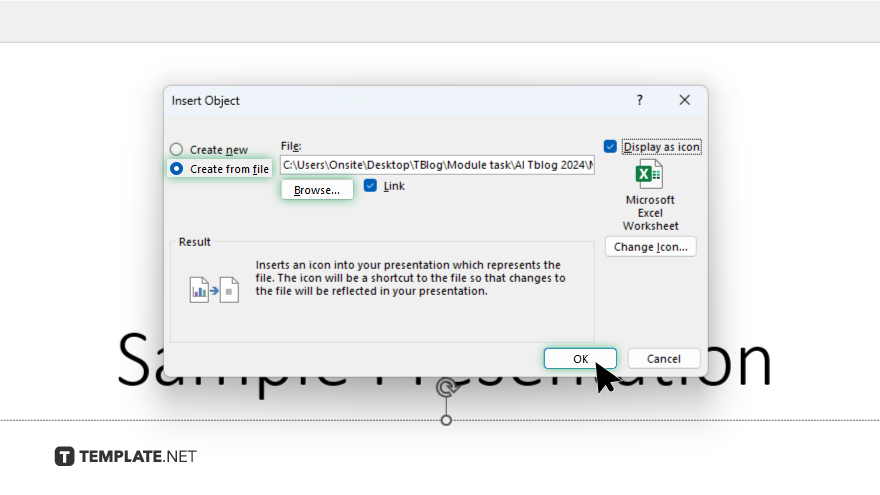
In the “Object” dialog box, select “Create from File” and then click on the “Browse” button to locate the Excel file you want to insert. Once you’ve selected the desired Excel file, click “Insert” to embed it into your PowerPoint slide. You can link or embed the file, depending on your preference.
-
Step 5. Adjust Size and Position
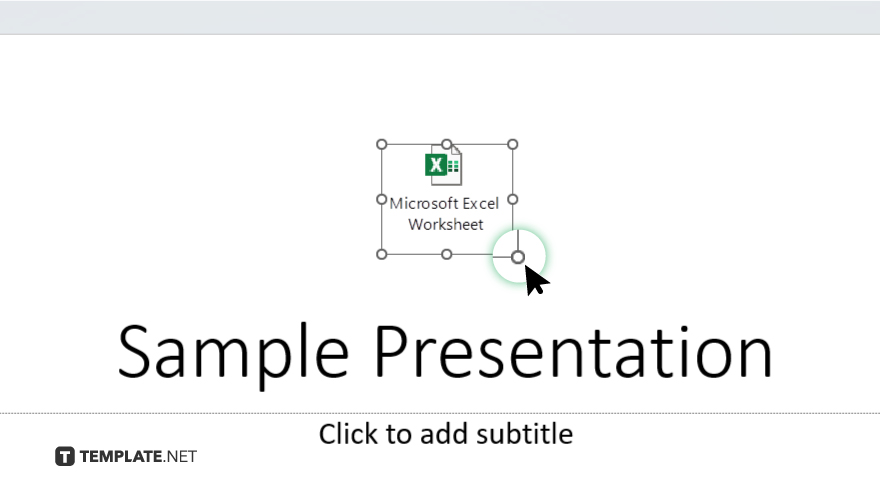
Resize and reposition the inserted Excel file on your slide as needed by clicking and dragging the corners or edges of the embedded object.
-
Step 6. Edit Excel Data
Double-click on the inserted Excel object to open and edit the data directly within PowerPoint, or make changes in the original Excel file and update the linked data in PowerPoint. After inserting and editing the Excel file, remember to save your PowerPoint presentation to retain the changes.
You may also find valuable insights in the following articles offering tips for Microsoft Excel:
- How to Remove Filters in Microsoft Excel
- How to Delete a Microsoft Excel File
FAQs
Can I edit the Excel data after inserting it into PowerPoint?
Yes, you can double-click on the Excel object to edit it directly within PowerPoint.
Can I resize and reposition the inserted Excel file?
You can adjust the size and position of the Excel object on your slide as needed.
What happens if I update the Excel file after inserting it into PowerPoint?
If you’ve linked the Excel file, any updates made to the original will reflect in PowerPoint upon refreshing the linked data.
Can I insert multiple Excel files into one PowerPoint presentation?
Yes. You can insert multiple Excel files into different slides within the same presentation.
Is it possible to embed Excel formulas and functions into PowerPoint?
While you can’t directly use Excel formulas in PowerPoint, you can still display and manipulate Excel data within your presentation.






