How to Insert a New Row in Microsoft Excel
Microsoft Excel makes adding new rows to your spreadsheet effortless, allowing for dynamic data management and organization. Whether you’re updating a budget, tracking inventory, or expanding a dataset, inserting rows is a fundamental skill that enhances your spreadsheet’s functionality.
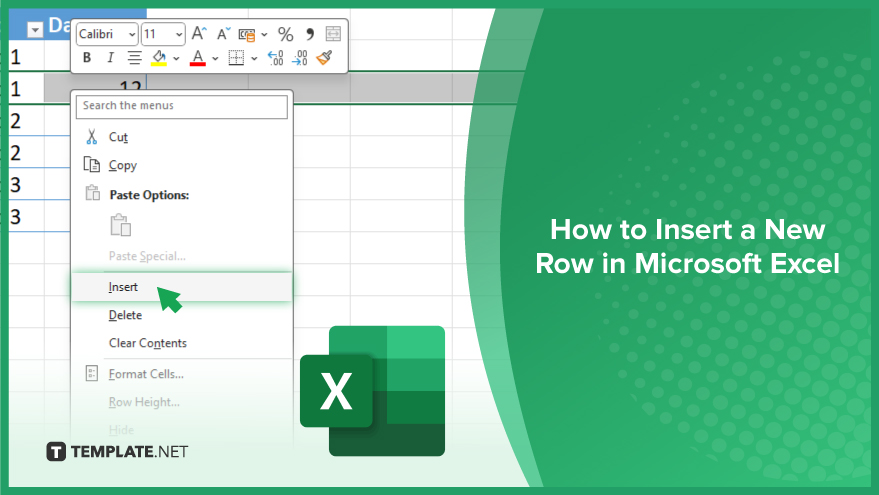
How to Insert a New Row in Microsoft Excel
Efficiently inserting new rows in Microsoft Excel is a key skill for managing and expanding your data sets. This guide outlines the straightforward steps to add rows wherever you need them, keeping your information organized and up-to-date.
-
Step 1. Select the Row
Begin by deciding where you want to insert the new row. Click on the number of the row directly below where the new row should appear. This selects the entire row.
-
Step 2. Insert the Row
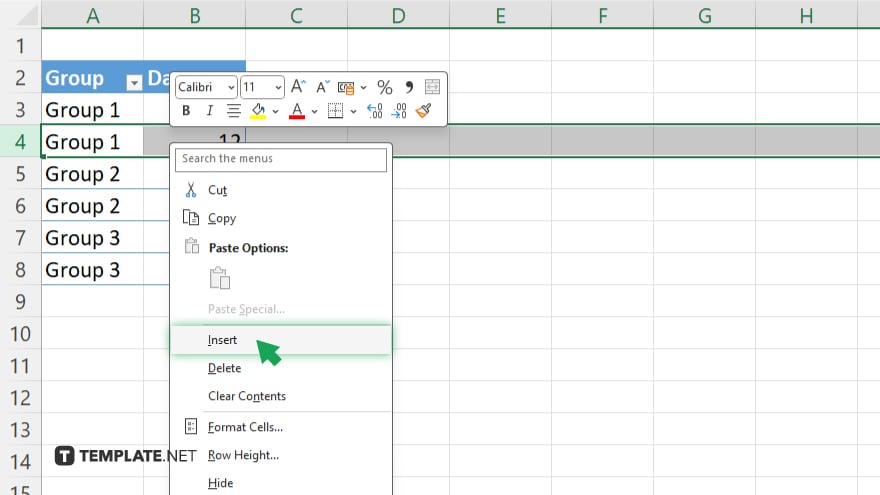
Right-click on the selected row number to open the context menu. Look for the ‘Insert’ option and click on it. Alternatively, you can use the Excel ribbon by going to the ‘Home’ tab, finding the ‘Cells’ group, and clicking on ‘Insert,’ then ‘Insert Sheet Rows.’
-
Step 3. Adjust the Row if Necessary
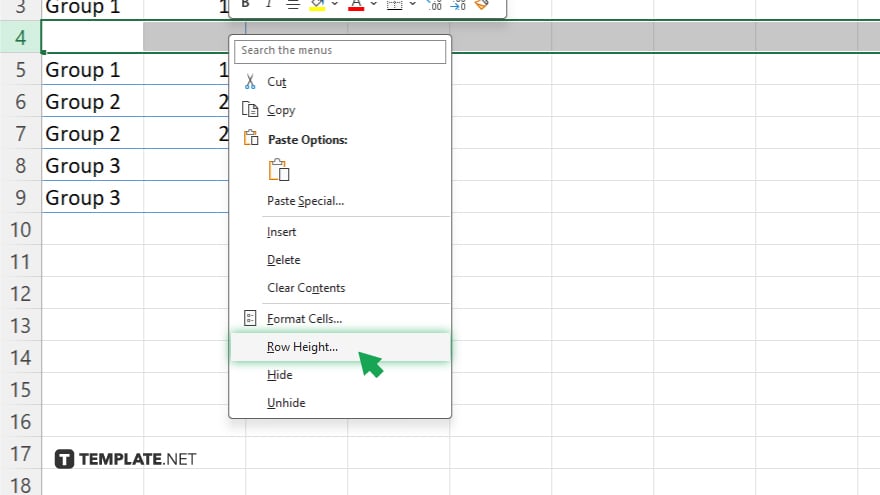
After inserting the new row, Excel automatically shifts the existing rows down to accommodate the addition. You may need to adjust the row’s height or format it to match the surrounding data.
-
Step 4. Enter Data in the New Row
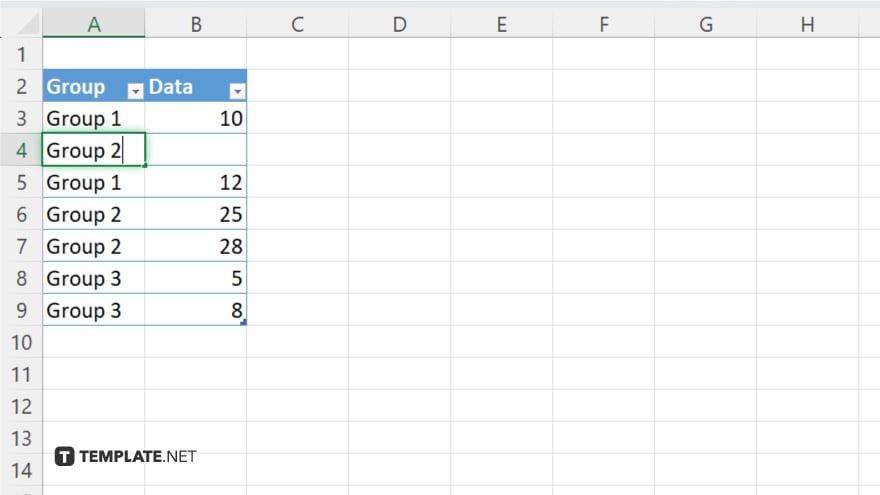
With the new row inserted, you’re now ready to enter data. Click on any cell in the new row and begin typing. The row will accept text, numbers, and formulas, just like any other part of your spreadsheet.
-
Step 5. Save Your Changes
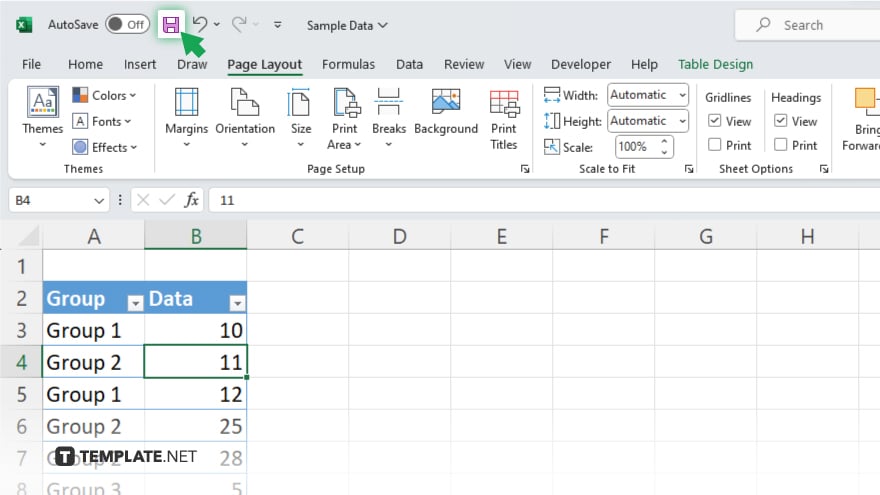
Once you’ve entered data into your new row and made any necessary adjustments, remember to save your Excel workbook to preserve your changes.
You may also find valuable insights in the following articles offering tips for Microsoft Excel:
FAQs
How do I insert multiple rows in Excel at once?
Select the same number of existing rows as you want to insert, right-click, and choose ‘Insert.’
Can I use a keyboard shortcut to insert a new row in Excel?
Yes, after selecting a row, press ‘Ctrl’ + ‘+’ (the plus key) to insert a new row above the selected one.
Will inserting a new row in Excel affect my formulas?
No, Excel automatically adjusts formulas to account for the new row, preserving your calculations.
How can I insert a new row at the top of my Excel spreadsheet?
Select the first row, then insert a new row; Excel will add the new row above the first one.
Is it possible to undo the insertion of a new row in Excel?
Yes, you can undo the insertion by pressing ‘Ctrl’ + ‘Z’ immediately after inserting the row.






