How to Insert a Picture in Microsoft Excel
Microsoft Excel not only excels at data management but also allows for the incorporation of images to complement your information. Study the process of inserting pictures to enrich one’s spreadsheets with visual elements effortlessly, such as logos, illustrations, or data visualizations.
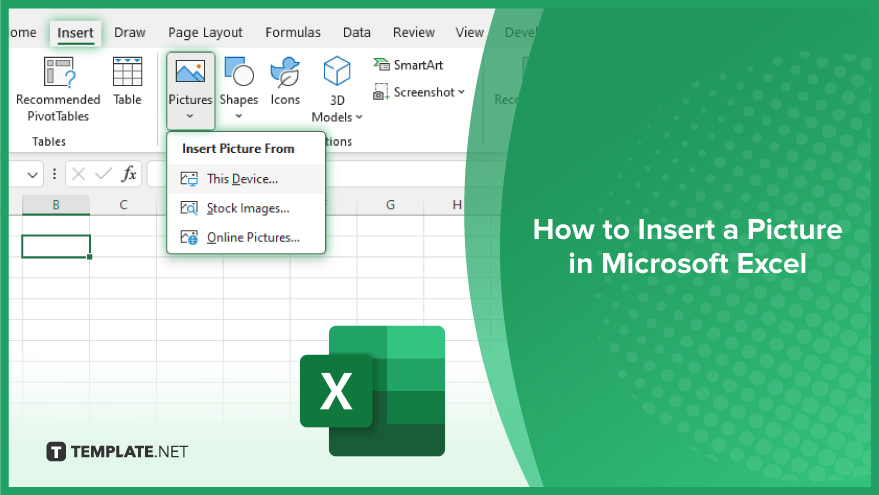
How to Insert a Picture in Microsoft Excel
Adding pictures to your Microsoft Excel spreadsheets can significantly enhance their appearance and effectiveness. By following these easy steps, you can insert images that complement your data, provide visual explanations, or simply make your workbook more visually appealing.
-
Step 1. Open Your Workbook
Start by opening the Excel workbook where you want to insert a picture. Make sure you’re on the worksheet where the image should appear.
-
Step 2. Go to the Insert Tab
Navigate to the “Insert” tab on the Ribbon. Here, you’ll find various options for enhancing your spreadsheet, including the “Pictures” option.
-
Step 3. Insert the Picture
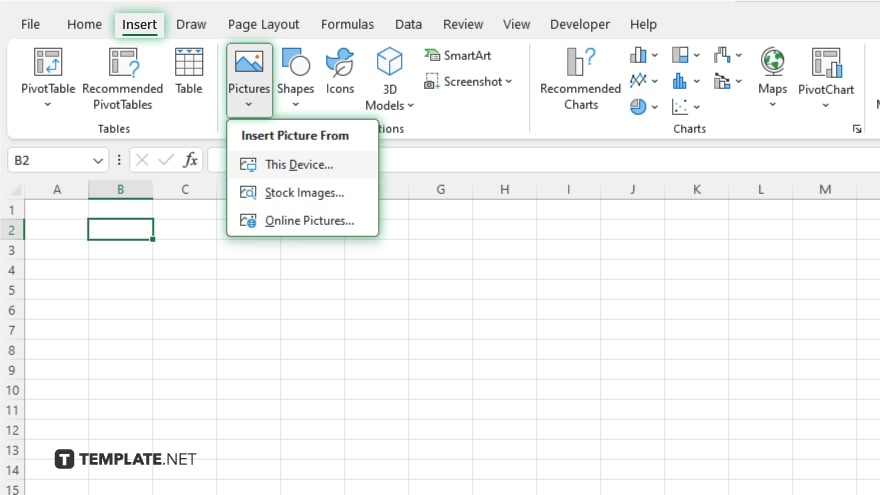
Click on “Pictures” in the Insert tab. You will be prompted to choose the source of the picture you wish to insert. You can select an image from your computer or search for online images if you’re connected to the internet. After selecting your image, click “Insert” to add it to your worksheet.
-
Step 4. Adjust the Picture’s Position and Size
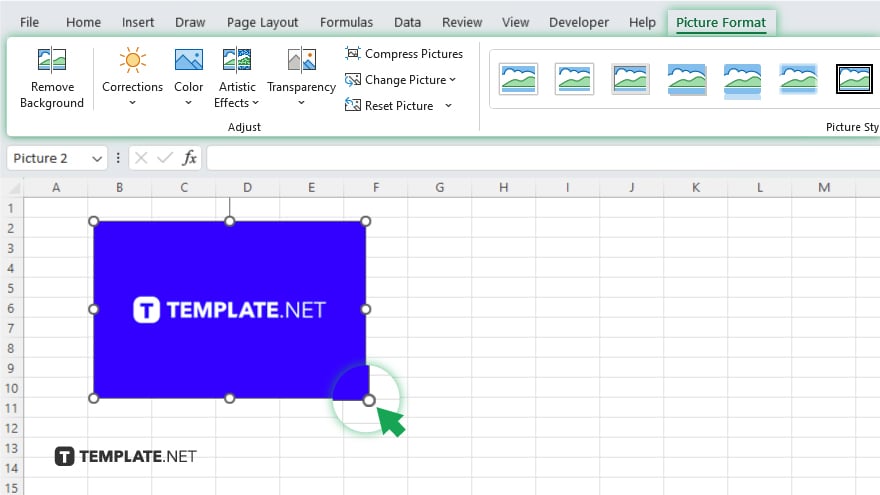
Once the picture is inserted, you can click and drag it to move it to the desired location within your spreadsheet. To adjust the size, select the picture, then drag any of the corner handles to resize it proportionally. For more precise placement or sizing, you can use the format options under the “Picture Format” tab that appears when the picture is selected.
You may also find valuable insights in the following articles offering tips for Microsoft Excel:
- How to Create Pivot Table in Microsoft Excel
- How to Enter in a Cell in Microsoft Excel
FAQs
Can I insert multiple pictures at once into an Excel spreadsheet?
Yes, you can select and insert multiple pictures simultaneously by holding down the Ctrl key while selecting the images in the file dialog.
How do I maintain the aspect ratio of my picture when resizing it in Excel?
To maintain the aspect ratio, drag one of the corner handles while resizing the picture.
Is it possible to insert an online picture directly into Excel?
Yes, you can insert an online picture by choosing “Online Pictures” from the Insert tab, allowing you to search and insert images directly from the internet.
Can I make a picture as the background of an Excel sheet?
Yes, you can set a picture as the background by going to the “Page Layout” tab, selecting “Background,” and choosing your image. However, this is different from inserting an image as it won’t print with the spreadsheet.
How do I remove a picture from my Excel spreadsheet?
To remove a picture, simply select the image and press the Delete key on your keyboard.






