How to Insert a Pie Chart in Microsoft Excel
Microsoft Excel makes it easy to visualize your data with pie charts. Whether you’re presenting sales figures, survey results, or budget breakdowns, a pie chart can effectively communicate your information at a glance.
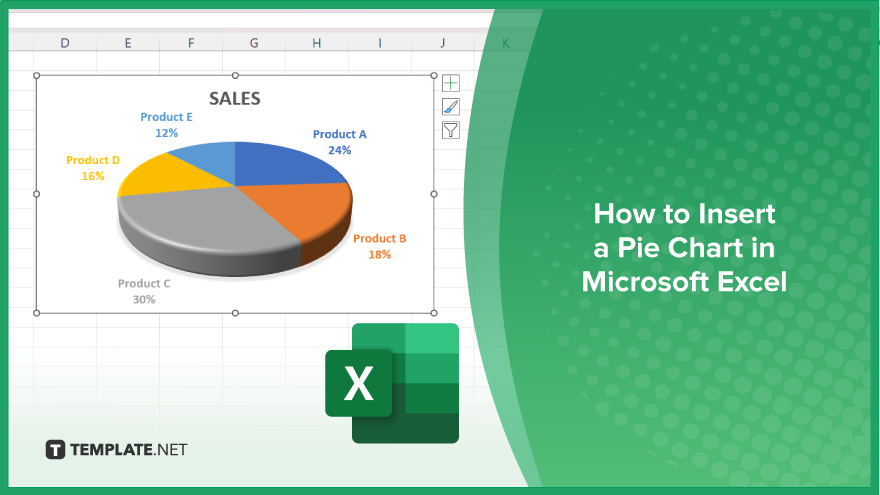
How to Insert a Pie Chart in Microsoft Excel
Creating a pie chart in Microsoft Excel allows you to visually represent your data engagingly. Follow the steps below to insert a pie chart into your Excel sheet.
-
Step 1. Select Your Data
Begin by opening your Excel spreadsheet and selecting the data you want to include in the pie chart. Ensure your data is organized in a single column or row, with labels in the first row or column.
-
Step 2. Insert ‘Pie Chart’
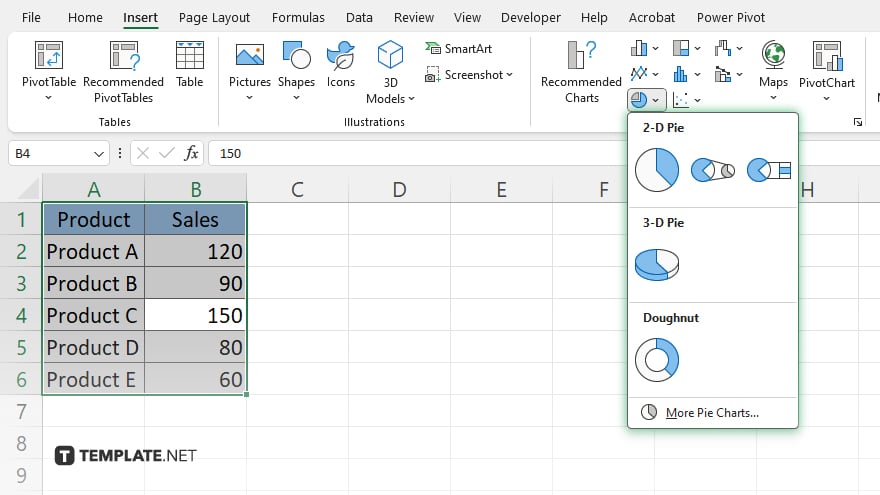
With your data selected, go to the “Insert” tab on the Excel ribbon. Click on the “Pie Chart” icon in the “Charts” group. A drop-down menu will appear, allowing you to choose from different pie chart styles. Select the style that best fits your needs.
-
Step 3. Customize Your Chart
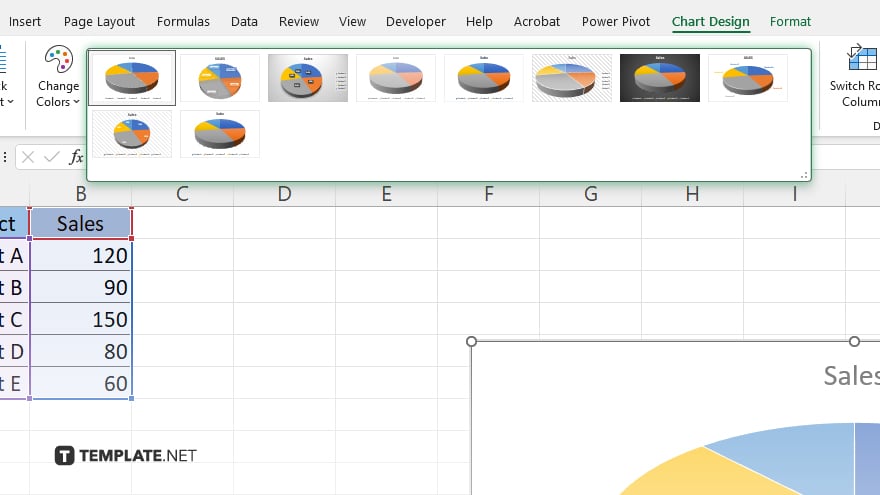
Once the pie chart is inserted, you can customize it to better display your information. Click on the chart to bring up the “Chart Tools” on the ribbon. Use the “Design” and “Format” tabs to adjust colors, labels, and other chart elements. You can also right-click on the chart sections to format data series and labels.
-
Step 4. Add Chart Title and Labels
To add a title, click on the chart and type directly into the “Chart Title” box. To add data labels, click on the chart, then go to the “Design” tab and click “Add Chart Element.” Select “Data Labels” and choose the desired label position.
-
Step 5. Save Your Work
After customizing your pie chart, make sure to save your work. Click on “File” in the top-left corner, then select “Save As” and choose your preferred location and file format.
You may also find valuable insights in the following articles offering tips for Microsoft Excel:
FAQs
How do I select data for my pie chart in Excel?
Select the data range by clicking and dragging over the cells you want to include.
Where can I find the pie chart option in Excel?
Go to the “Insert” tab and click the “Pie Chart” icon in the “Charts” group.
How can I customize the colors in my pie chart?
Click on the chart, then use the “Design” and “Format” tabs to change colors.
How do I add labels to my pie chart?
Click on the chart, go to the “Design” tab, click “Add Chart Element,” and select “Data Labels.”
Can I change the chart title in Excel?
Yes, click on the “Chart Title” box and type your desired title directly.






