How to Insert a Pivot Table in Microsoft Excel
Microsoft Excel stands as an indispensable tool for data analysis, with the pivot table feature being a cornerstone for summarizing extensive datasets efficiently. Familiarize the process of inserting a pivot table, enabling you to quickly transform raw data into meaningful insights and significantly improve your reporting capabilities.
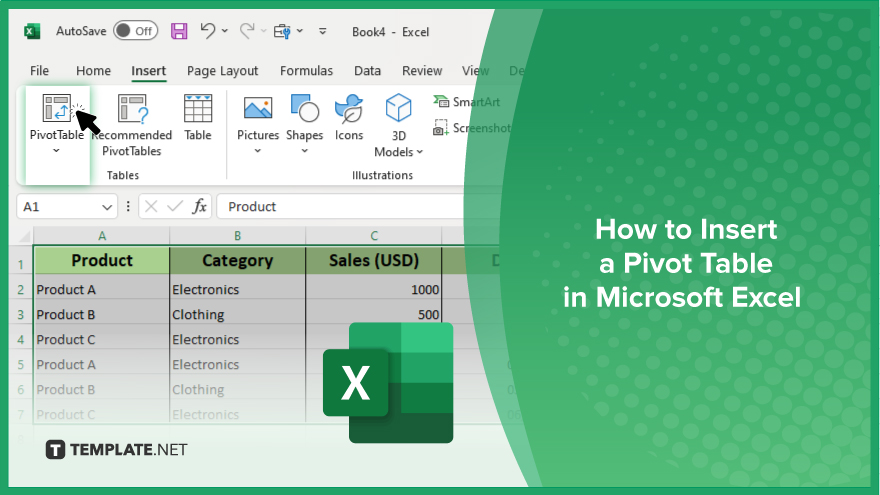
How to Insert a Pivot Table in Microsoft Excel
Unlocking the power of data analysis in Microsoft Excel is simple with the insertion of pivot tables. Follow these concise steps to efficiently summarize and analyze your datasets.
-
Step 1. Select Your Data
Begin by selecting the range of data you want to analyze with your pivot table. Ensure your data range includes all relevant columns and rows and that each column has a clear header to serve as a field name in the pivot table.
-
Step 2. Insert Pivot Table
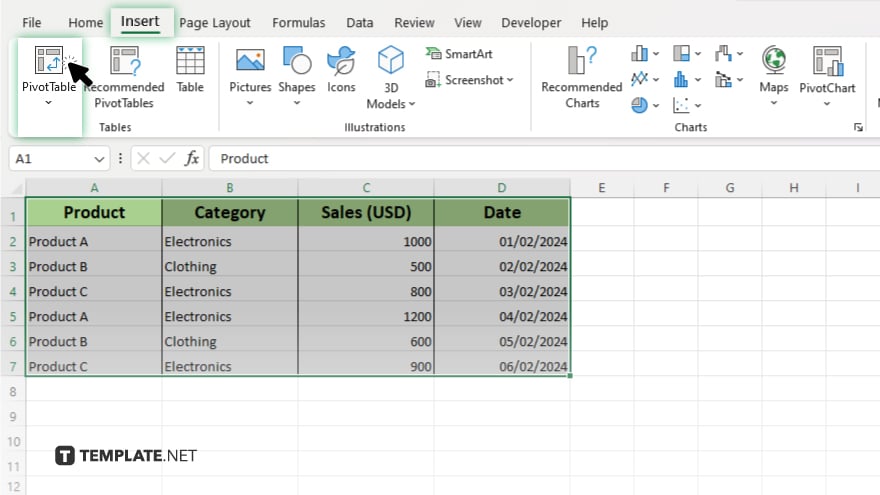
Navigate to the “Insert” tab on the Excel ribbon and click the “PivotTable” button. Excel will automatically suggest the range of data selected and ask where you want to place the pivot table. You can place it in a new worksheet or an existing one, depending on your preference.
-
Step 3. Choose Fields for Your Pivot Table
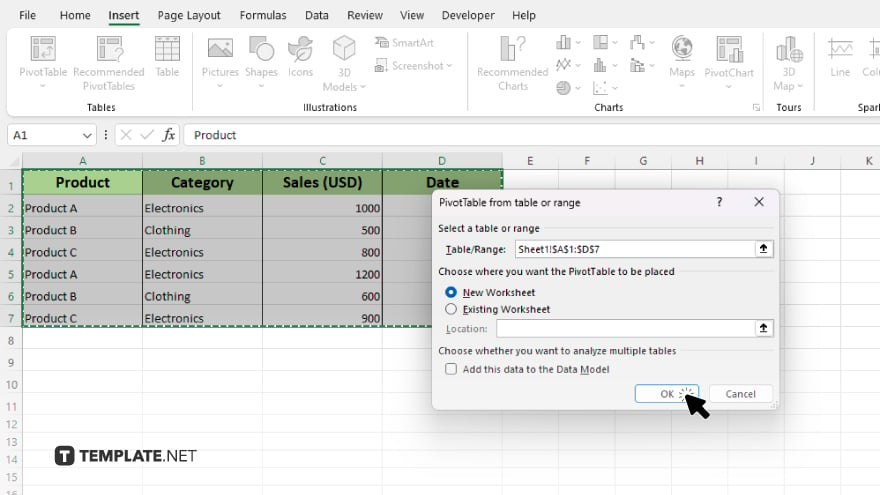
Once your pivot table is created, a field list will appear on the right side of your Excel screen. Drag and drop the desired fields from the list into the “Rows,” “Columns,” “Values,” and “Filters” areas in the “PivotTable Field List.” This action determines how your data will be organized and summarized in the pivot table.
-
Step 4. Customize Your Pivot Table
After adding your fields, you can further customize your pivot table by sorting data, applying filters, or changing the summary calculations in the “Values” area. Excel offers various options such as sum, average, count, and more to help you analyze your data according to your specific needs.
-
Step 5. Refresh Your Pivot Table
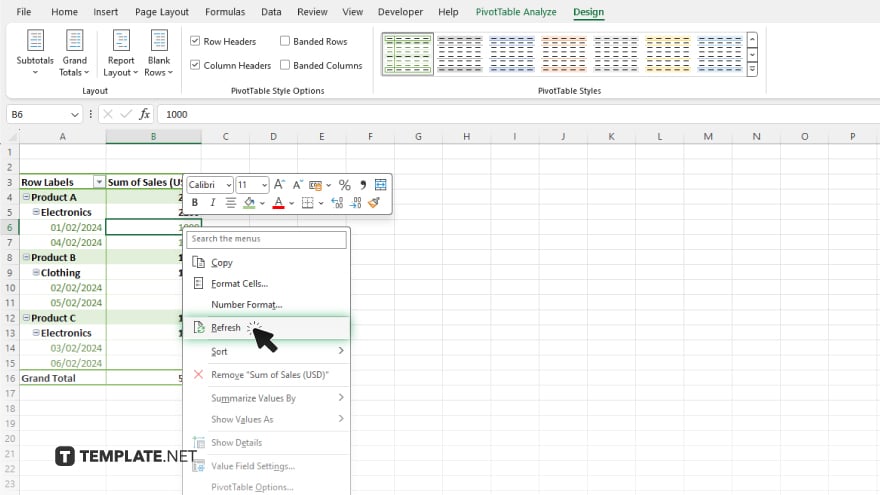
If the source data changes, you can refresh your pivot table to update it with the latest data. Simply right-click anywhere inside your pivot table and select “Refresh” from the context menu. This ensures your pivot table reflects the most current information.
You may also find valuable insights in the following articles offering tips for Microsoft Excel:
FAQs
What is the first step to insert a pivot table in Excel?
The first step is to select the range of data you want to analyze with your pivot table.
Can I place a pivot table in an existing worksheet?
Yes, you can place a pivot table in an existing worksheet or a new one, according to your preference.
How do I decide which fields to add to my pivot table?
Choose fields that represent the data you want to summarize, analyze, or compare in your pivot table.
Can I change the way data is summarized in a pivot table?
Yes, you can change the summary calculation (e.g., sum, average, count) for data in the “Values” area of the pivot table.
What should I do if my source data changes after creating a pivot table?
Right-click anywhere inside your pivot table and select “Refresh” to update it with the latest data.






