How to Insert a Slicer in Microsoft Excel
Microsoft Excel‘s Slicer feature is a powerful tool for anyone looking to refine their data analysis and presentation. It offers an intuitive way to add interactive filtering capabilities to PivotTables and charts, making it easier to navigate through complex data sets.
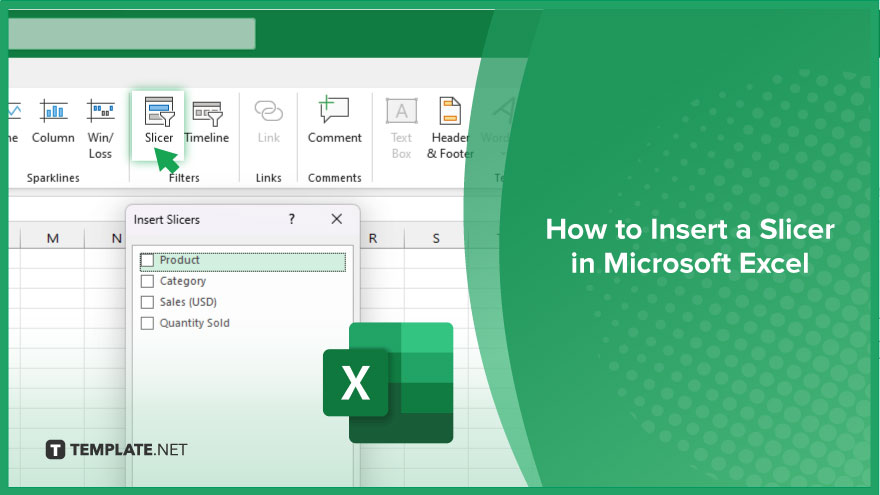
How to Insert a Slicer in Microsoft Excel
Unlock the power of interactive data analysis in Microsoft Excel with our straightforward guide on how to insert a slicer. Follow these steps to make your data sets more accessible and your reports more dynamic.
-
Step 1. Select Your PivotTable or Chart
Begin by clicking on the PivotTable or chart you want to analyze more interactively. Ensure it’s active to enable slicer addition.
-
Step 2. Insert a Slicer
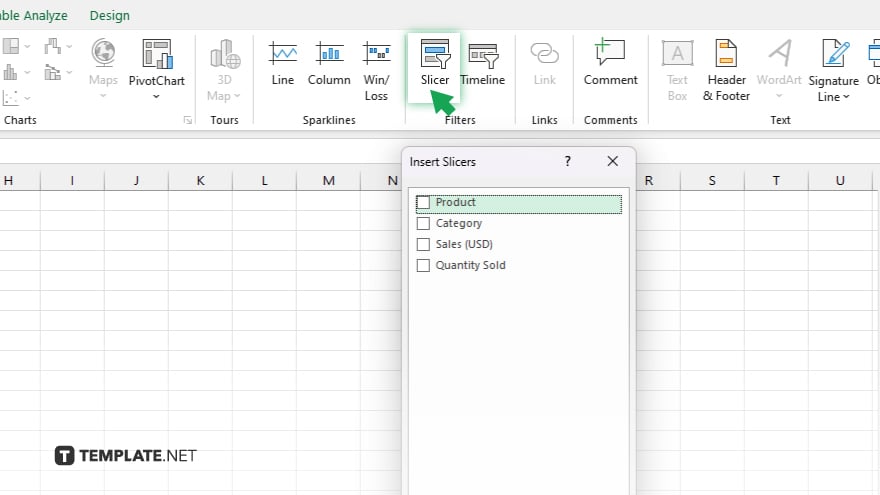
Navigate to the “Insert” tab on the Excel ribbon. In the “Filters” group, click on the “Slicer” button. This action opens a dialog box listing all available fields in your PivotTable or chart.
-
Step 3. Choose Fields for Your Slicer
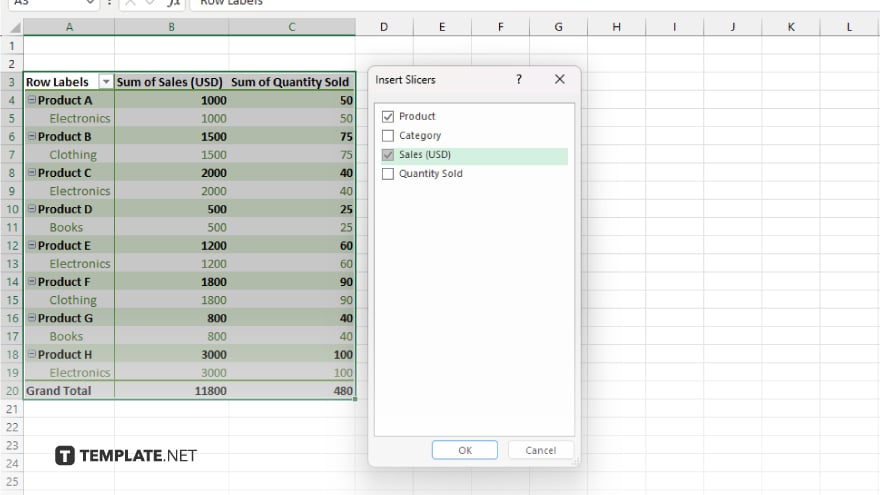
From the list in the dialog box, select the checkboxes next to the fields you want to include in your slicer. These fields will act as your interactive filters.
-
Step 4. Customize Your Slicer
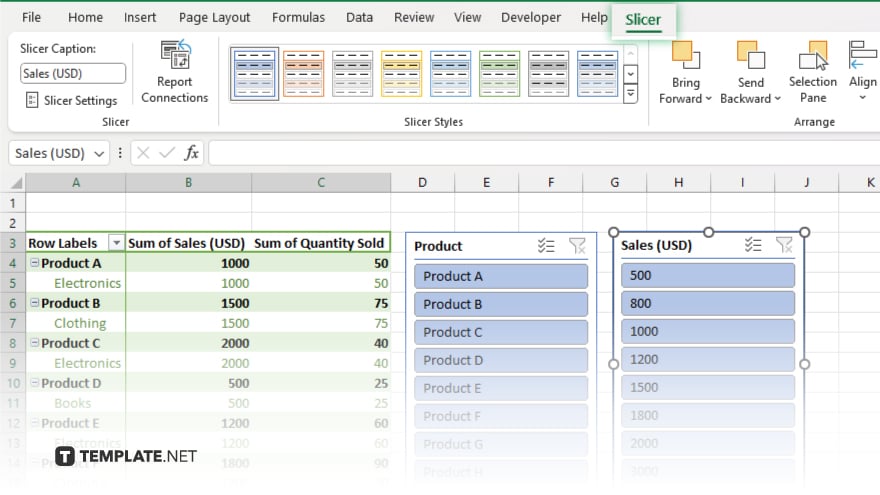
After adding the slicer, it will appear on your worksheet. You can customize it by selecting it and using the “Slicer Tools” options on the ribbon. Here, you can change the slicer’s style, settings, and the way it displays the items.
-
Step 5. Use Your Slicer to Filter Data
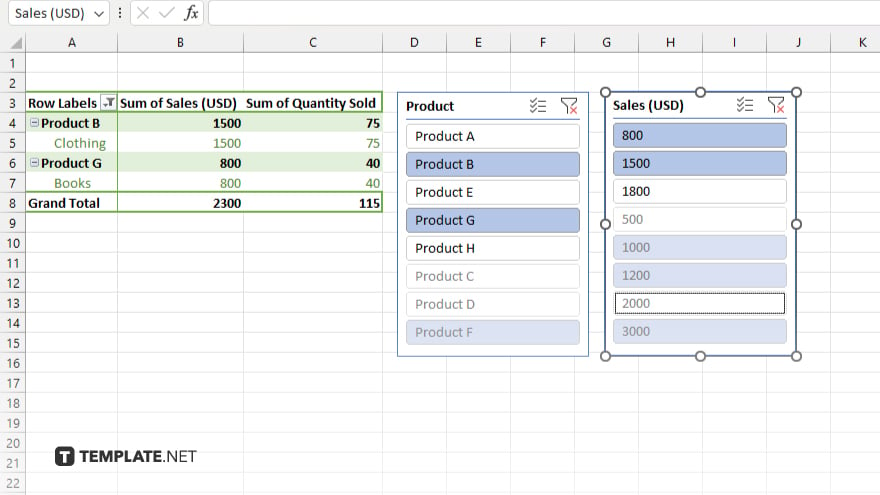
To use the slicer, simply click on the items you want to filter by. The PivotTable or chart will automatically update to reflect the data related to your selection. You can select multiple items by holding down the “Ctrl” key while clicking.
You may also find valuable insights in the following articles offering tips for Microsoft Excel:
FAQs
Can I use slicers with any type of data in Excel?
Slicers are primarily designed for use with PivotTables and PivotCharts.
Is it possible to customize the appearance of a slicer?
Yes, you can customize slicers by selecting them and using the options in the “Slicer Tools” section of the ribbon.
Can I link a single slicer to multiple PivotTables?
Yes, you can link a slicer to multiple PivotTables for synchronized filtering.
How do I delete a slicer from my Excel worksheet?
To delete a slicer, select it and press the “Delete” key on your keyboard.
Can slicers be used in Excel for Mac?
Yes, slicers are available and function similarly in Excel for Mac.






