How to Insert an Object in Microsoft Excel
Microsoft Excel is a powerful tool that allows you to manage and analyze data efficiently. One of its versatile features is the ability to insert objects, such as images, charts, and files, directly into your spreadsheets. This functionality can enhance your data presentation and make your spreadsheets more interactive and informative.
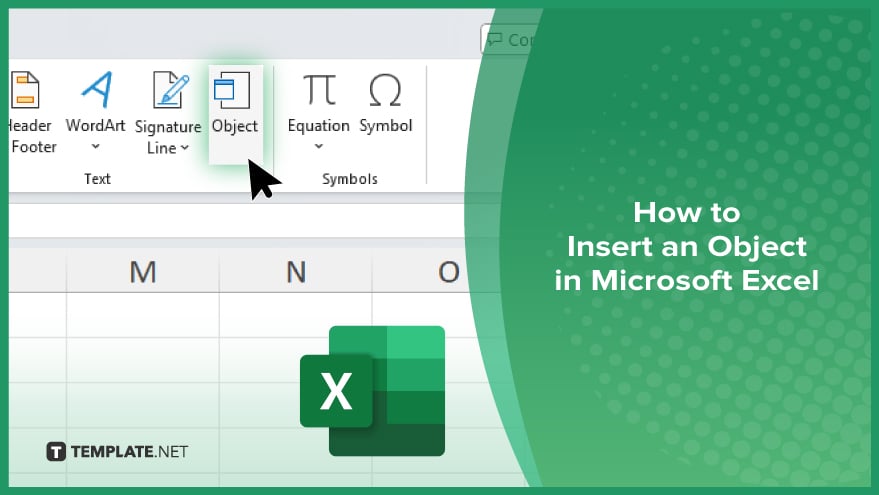
How to Insert an Object in Microsoft Excel
Inserting an object into Microsoft Excel can help you enrich your spreadsheet with additional information or functionality, such as embedding a Word document, PowerPoint presentation, or other files. If you’re interested in inserting an object in Excel, here’s how:
-
Step 1. Open Your Excel Workbook
First, open Microsoft Excel and the workbook you want to insert the object.
-
Step 2. Select the Insertion Point
Click on the cell where you want to insert the object. This will be the anchor point for the embedded object.
-
Step 3. Access the Insert Tab
Go to the ribbon at the top of Excel and click the “Insert” tab. This tab contains various options for inserting different types of objects into your spreadsheet.
-
Step 4. Choose the ‘Object’ Option
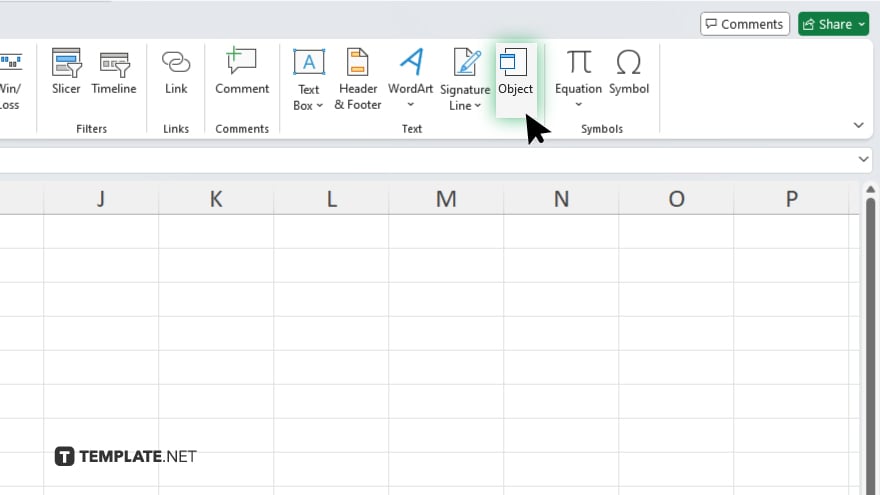
In the “Insert” tab, locate the “Text” group. Click on the “Object” button. This will open the “Object” dialog box.
-
Step 5. Select the Object Type
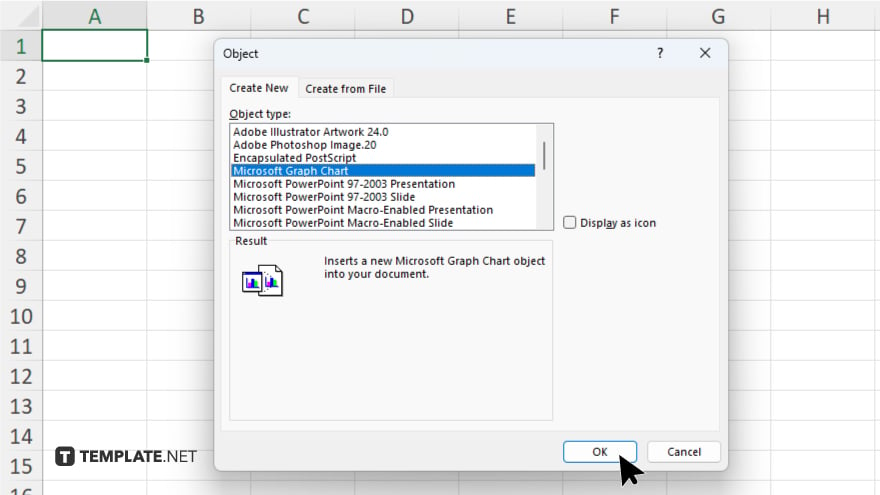
In the “Object” dialog box, you have two tabs: “Create New” and “Create from File.” Select the “Create New” tab if you want to create a new object, such as a new Word document or PowerPoint presentation, directly in Excel. Select the “Create from File” tab to insert an existing file.
-
Step 6. Insert the Object
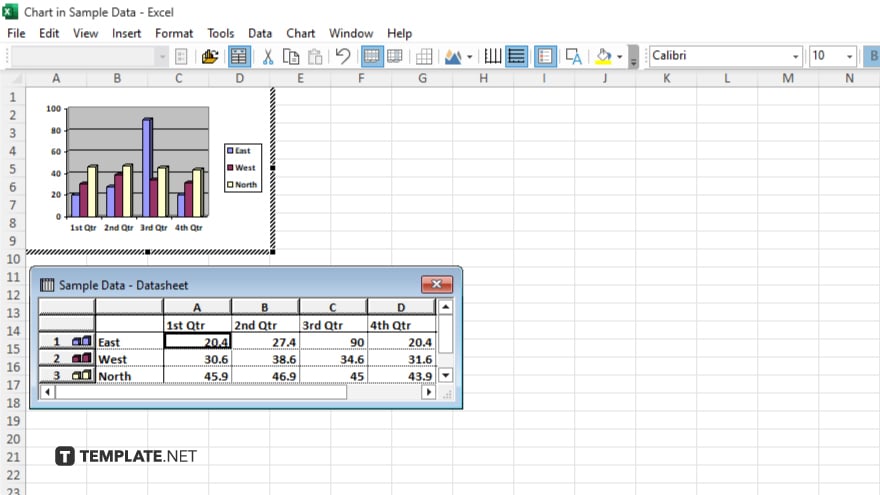
If you selected “Create New,” choose the type of object you want to create from the list and click “OK.” The new object will be embedded in your worksheet. If you selected “Create from File,” click “Browse” to locate and select the file you want to embed. You can also choose to display the object as an icon by checking the “Display as icon” box. Click “OK” to insert the file.
You may also find valuable insights in the following articles offering tips for Microsoft Excel:
FAQs
How do I embed a PDF file in Excel?
You can embed a PDF file by selecting “Create from File” in the “Object” dialog box and browsing for the PDF file.
Can I edit the embedded object directly in Excel?
Yes, you can edit the embedded object by double-clicking it.
How do I display the embedded object as an icon?
Check the “Display as icon” box in the “Object” dialog box before clicking “OK.”
Is it possible to insert a hyperlink instead of embedding a file?
Yes. Use the “Hyperlink” option in the “Insert” tab to add a hyperlink to a file.
Can I insert an object into a specific cell in Excel?
Yes, click on the cell where you want to insert the object before using the “Insert” tab.






