How to Insert Bullets in Microsoft Excel
Microsoft Excel is widely used for data management, analysis, and presentation. One of the features that makes Excel so versatile is its ability to incorporate various formatting options, including the use of bullets. We’ll provide a comprehensive, step-by-step approach to inserting bullets in Excel.
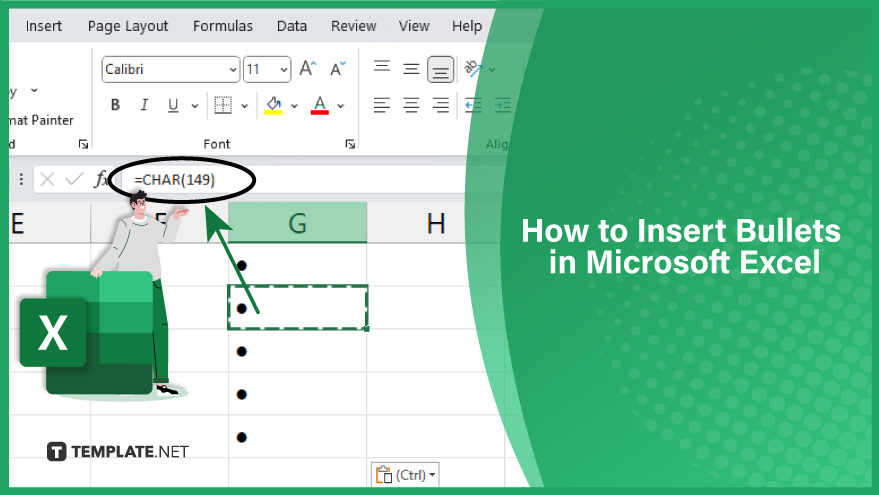
How to Insert Bullets in Microsoft Excel
-
Keyboard Shortcuts
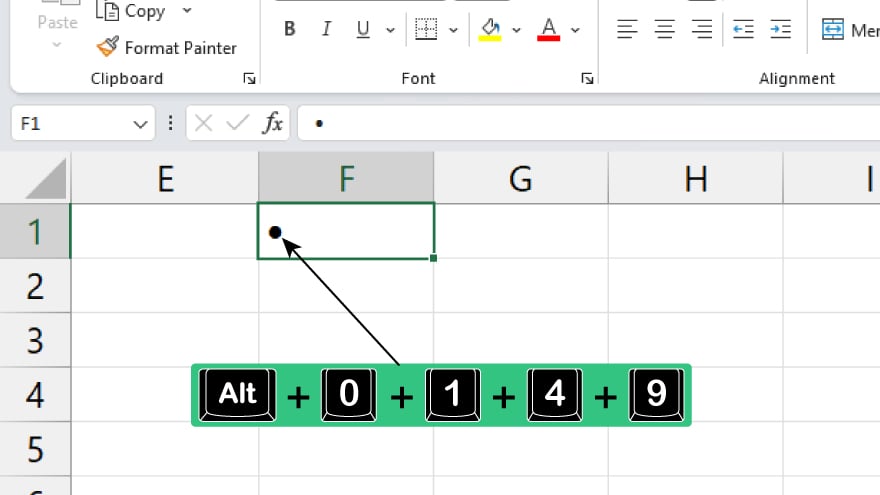
Keyboard shortcuts are a quick and easy way to insert bullets in Excel. This method is beneficial when you need to insert bullets sporadically or in a small number of cells.
To insert a bullet using a keyboard shortcut, click on the cell where you want to insert the bullet. Then, hold down the Alt key and type 0149 on the numeric keypad. Release the Alt key, and a bullet will appear in the selected cell.
-
Using the CHAR Function
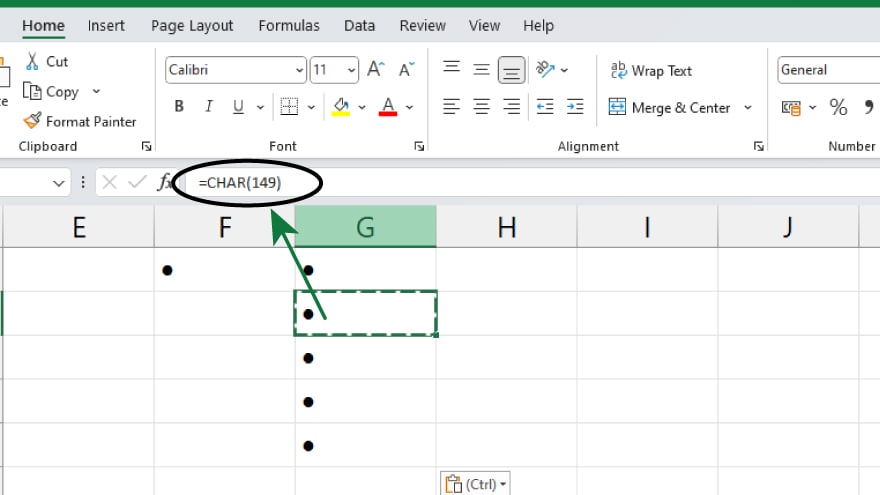
The CHAR function in Excel can also be used to insert bullets. This method is more suitable when you need to insert bullets in a large number of cells or create a list with bullets.
To use the CHAR function, type =CHAR(149) in the cell where you want to insert the bullet. Press Enter, and a bullet will appear in the selected cell. You can copy and paste this function into the desired cells if you want to create a list with bullets.
-
Custom Formatting
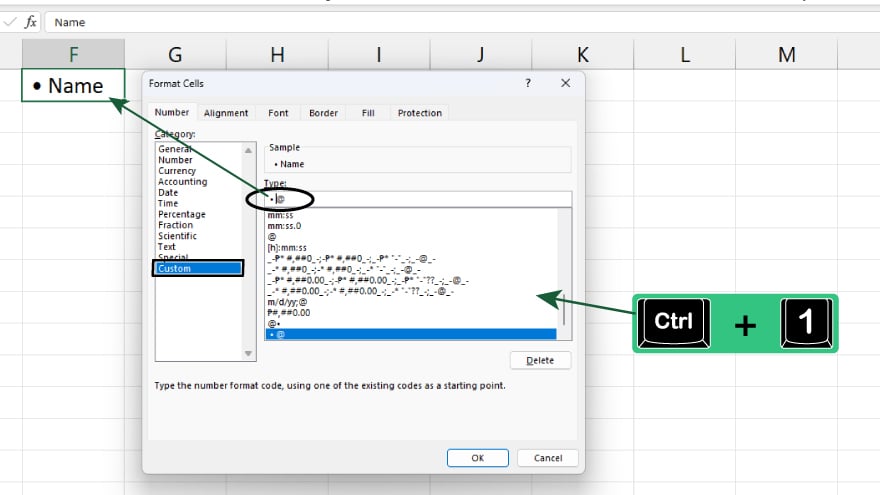
Custom formatting is another method to insert bullets in Excel. This method allows you to insert bullets automatically whenever you type in a particular cell or range of cells.
To use custom formatting, select the cell or range of cells where you want to insert bullets. Then, go to the Format Cells dialog box, select the Number tab, and then the Custom category. In the Type input box, type @ and then a bullet symbol. Click OK, and now, whenever you type in the selected cells, a bullet will be automatically inserted before the text.
You can also refer to these helpful articles on how to use Excel shortcuts:
- Excel Shortcut for Color Fill: How to Use the Paint Bucket Tool
- 10 Excel Keyboard Shortcuts for Formatting Cells & Data
FAQs
Can I change the bullet color in Excel?
You can format the text or use a text box with a colored background to achieve a similar effect.
Are there keyboard shortcuts for inserting bullets in Excel?
You can use the keyboard shortcut “Ctrl + Shift + L” to insert or remove bullets in a selected cell.
Can I use custom symbols as bullets in Excel?
Yes, you can use custom symbols as bullets. After inserting bullets, right-click on them, choose ‘Bullets and Numbering,’ and select ‘Define New Bullet’ to choose a custom symbol.
How do I create a numbered list in Excel?
To create a numbered list, follow the same steps as inserting bullets, but choose the ‘Numbering’ option instead.
Can I print my Excel spreadsheet with the inserted bullets?
When you print your Excel spreadsheet, the inserted bullets will be visible in the printed version, maintaining the formatting you applied in the document.






