How to Insert Cells in Microsoft Excel
Microsoft Excel provides an intuitive way to insert cells to help you effectively reorganize and expand your data. Crucial for adapting your spreadsheets to changing data needs, master the process of inserting cells accurately, and maintain your data’s integrity.
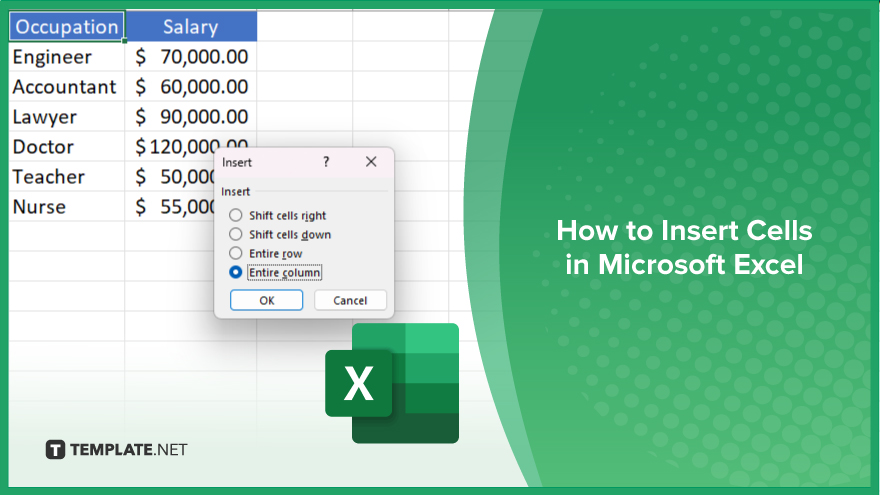
How to Insert Cells in Microsoft Excel
In Microsoft Excel, inserting cells is a skill fundamental for dynamic data management and organization. Follow these steps to insert cells efficiently and tailor your spreadsheet to better meet your needs.
-
Step 1. Select the Location
Begin by choosing where to insert the new cells in your Excel sheet. Click on the cell or select the range that will shift to accommodate the new cells.
-
Step 2. Access the ‘Insert’ Menu
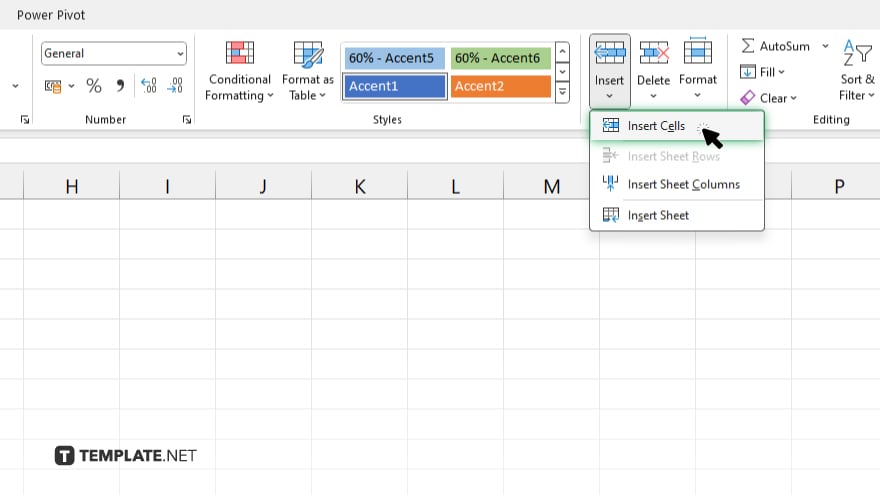
Right-click on the selected area to bring up the context menu, then choose “Insert” from the options available. Alternatively, you can use the “Insert” option in the “Home” tab on the ribbon.
-
Step 3. Choose the Insert Option
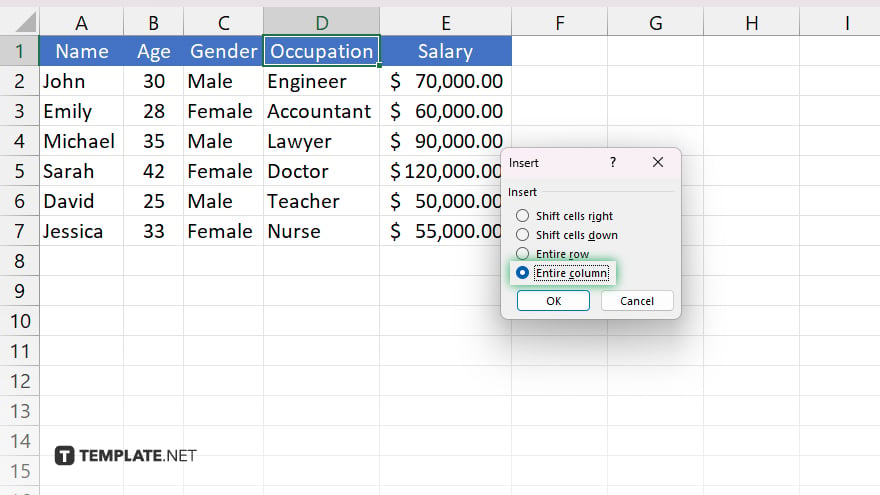
In the “Insert” dialog box, you can shift cells right or down or insert entire rows or columns depending on your needs. Make your selection based on how you want the surrounding cells to move.
-
Step 4. Confirm the Insertion
After making your selection, click “OK” to insert the cells. The selected cells will move according to your chosen option, and the new cells will be added where you specified.
-
Step 5. Adjust and Format as Necessary
Once the cells are inserted, you may need to adjust the formatting to match the rest of your sheet. This might include copying styles from adjacent cells or applying new formatting to ensure consistency across your data.
You may also find valuable insights in the following articles offering tips for Microsoft Excel:
FAQs
What does inserting cells in Excel do?
Inserting cells shifts existing cells down or to the right to make space for new cells without overwriting existing data.
Can I insert multiple cells at once in Excel?
Yes. You can insert multiple cells, rows, or columns at once by selecting a range of cells equal to the number you want to add before using the insert function.
What happens to the formulas in cells adjacent to the insertion?
Formulas in adjacent cells automatically update to include or exclude cells based on their relative positions to the newly inserted cells.
Is there a shortcut to quickly insert cells in Excel?
While there’s no direct keyboard shortcut for inserting cells, you can use “Alt+I+E” to open the insert dialog quickly.
How can I ensure that the formatting is consistent after inserting new cells?
You can copy the formatting from adjacent cells using the “Format Painter” tool or manually apply the same formatting to the newly inserted cells.






