How to Insert Check Boxes in Microsoft Excel
Microsoft Excel allows you to insert check boxes to manage tasks and data interactively. Understanding how to use check boxes effectively is crucial for keeping your data organized and actionable, helping you increase efficiency and clarity in your projects.
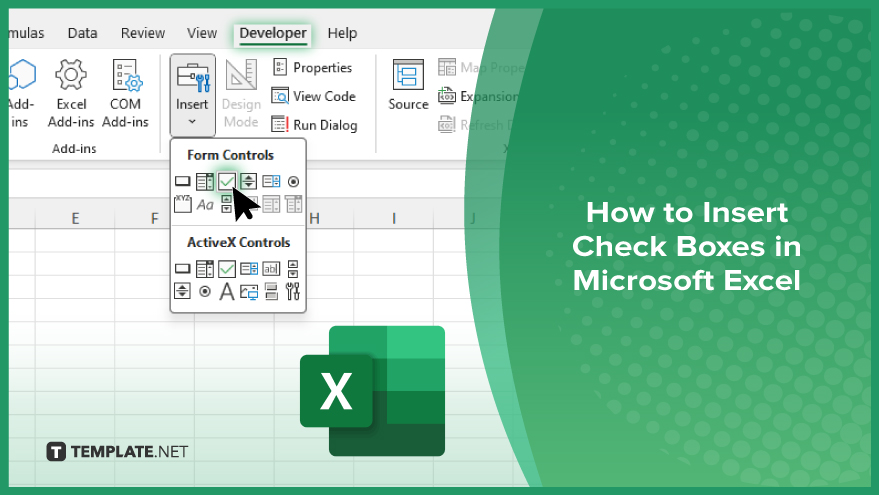
How to Insert Check Boxes in Microsoft Excel
In Microsoft Excel, inserting check boxes can significantly enhance user interaction and task management within your spreadsheets. Follow these detailed steps to learn how to add and use check boxes in Excel:
-
Step 1. Enable the ‘Developer’ Tab
Begin by enabling the “Developer” tab on your Excel ribbon if it is not already visible. Right-click anywhere on the ribbon, select “Customize the Ribbon,” and then check the box next to “Developer” in the list on the right. Click “OK” to save the changes.
-
Step 2. Insert a Check Box
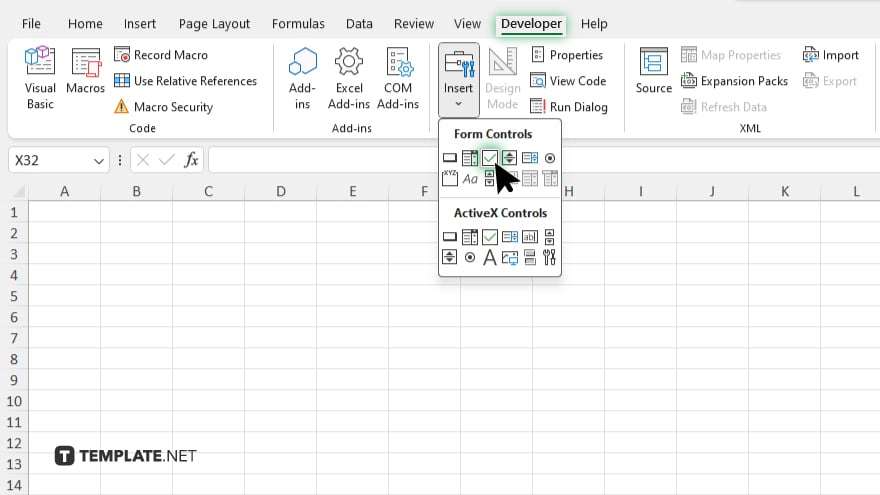
From the “Developer” tab, click on “Insert,” and under the “Form Controls” section, choose the “Check Box” icon. Your cursor will change to a cross, allowing you to draw a check box in the desired cell in your spreadsheet.
-
Step 3. Position the Check Box
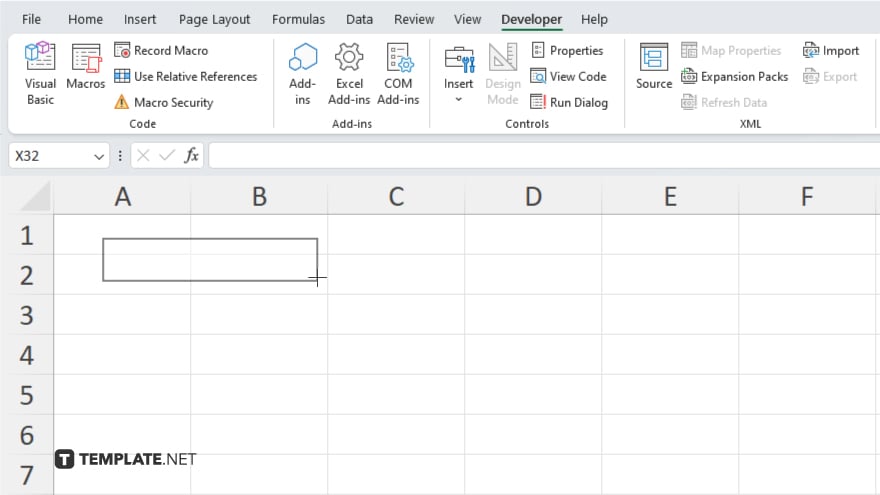
Click and drag your mouse to draw the check box in the specific cell or beside the data where you want it to appear. Adjust the size by dragging the edges of the check box if necessary.
-
Step 4. Edit the Check Box Text
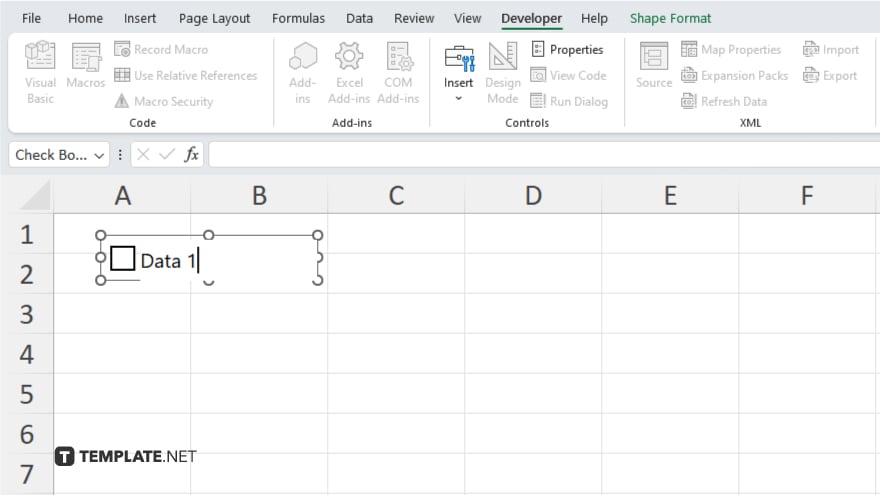
By default, the check box will be labeled as “Check Box 1.” Right-click on the check box and select “Edit Text” to change the label to something more relevant to your data. Type the new name and press “Enter.”
-
Step 5. Link the Check Box to a Cell
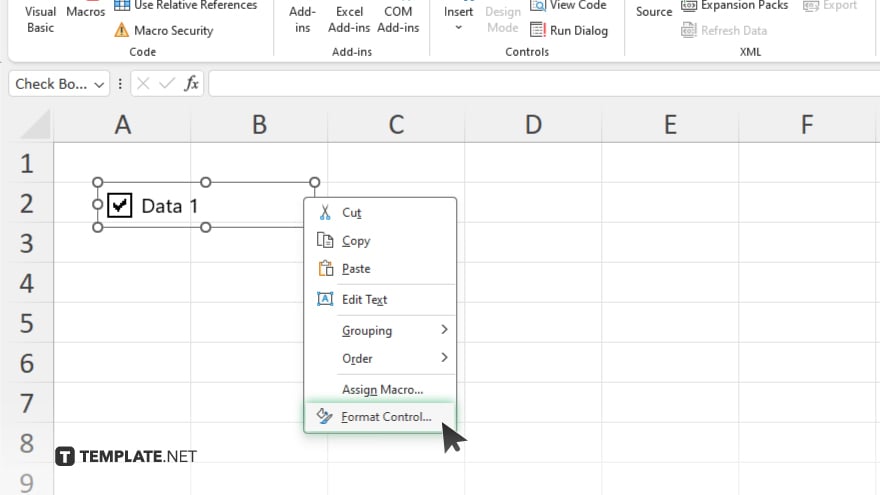
To make your check box interactive and able to display its checked or unchecked status in a cell, right-click on the check box, choose “Format Control,” and then go to the “Control” tab.
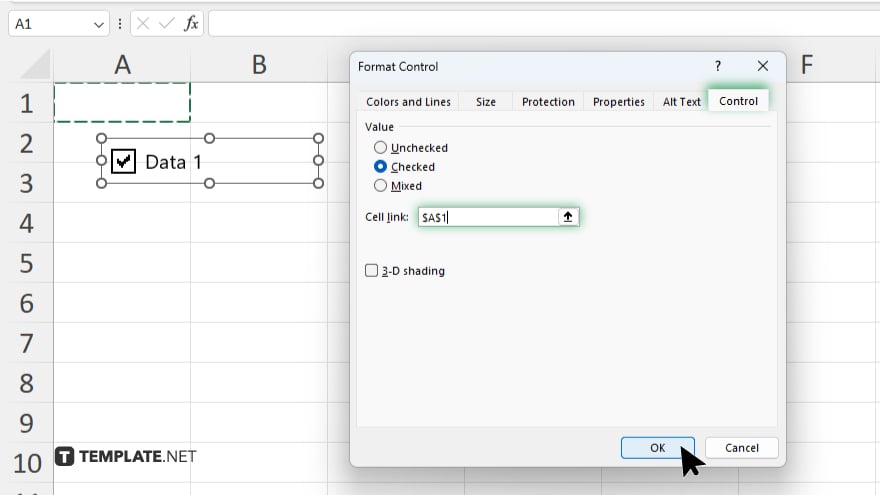
Enter the cell reference where you want the status of the check box to appear (e.g., “A1”). This step is useful for creating dynamic charts or conditional formatting based on the check box status.
You may also find valuable insights in the following articles offering tips for Microsoft Excel:
FAQs
Can I insert multiple check boxes at once in Microsoft Excel?
Yes. You can quickly copy and paste an existing check box to duplicate it multiple times.
Do check boxes in Excel work on both Mac and Windows versions?
Yes, check boxes function similarly in Microsoft Excel for Mac and Windows.
How can I delete a check box from my Excel spreadsheet?
Select the check box you want to remove and press the “Delete” key.
Can I link a check box to a formula in Excel?
Yes, you can link a check box to a cell that influences a formula, allowing dynamic changes based on its status.
Is it possible to format the appearance of check boxes in Excel?
Yes, you can change the size and other properties of a check box by right-clicking it and selecting “Format Control.”






