How to Insert Check Mark in Microsoft Excel
Microsoft Excel offers versatile tools for data management, including the ability to insert check marks into your spreadsheets. This functionality is ideal for marking tasks as completed, highlighting important items, or managing inventories.
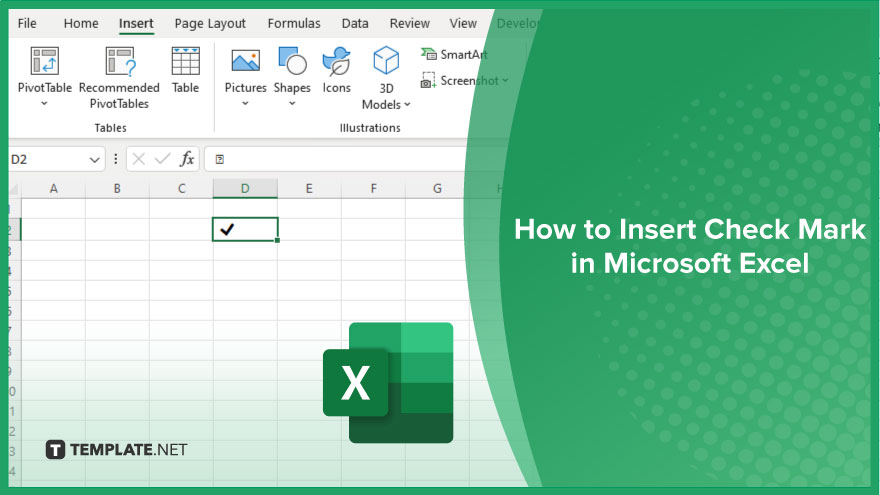
How to Insert Check Mark in Microsoft Excel
Adding check marks in Microsoft Excel is a straightforward process that can significantly improve the readability and functionality of your spreadsheets. Follow these steps to effortlessly incorporate check marks into your Excel projects.
-
Step 1. Open the Symbols Dialog Box
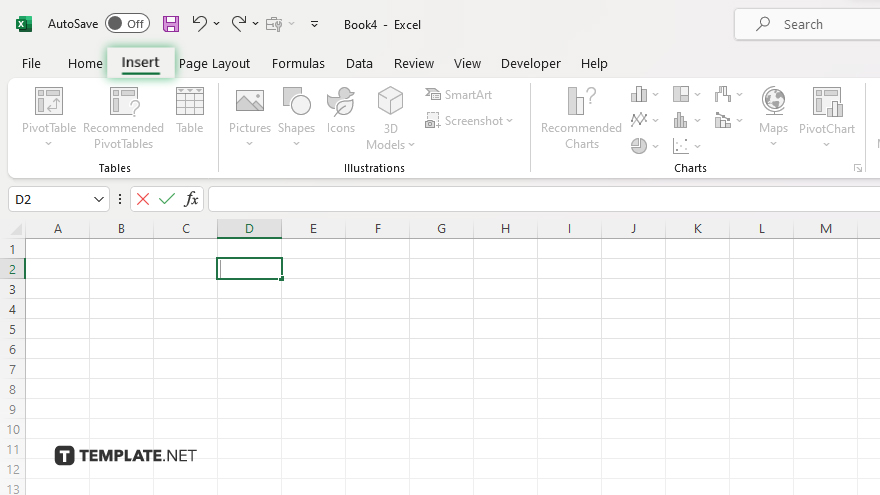
First, place your cursor in the cell where you want the check mark to appear. Navigate to the “Insert” tab on the Excel ribbon.
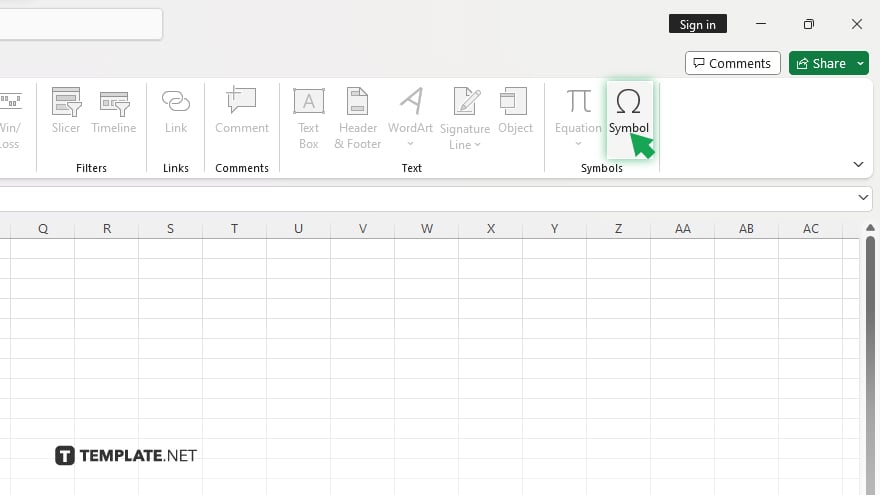
Click on “Symbol” in the Symbols group. This action opens the Symbol dialog box.
-
Step 2. Find the Check Mark Symbol
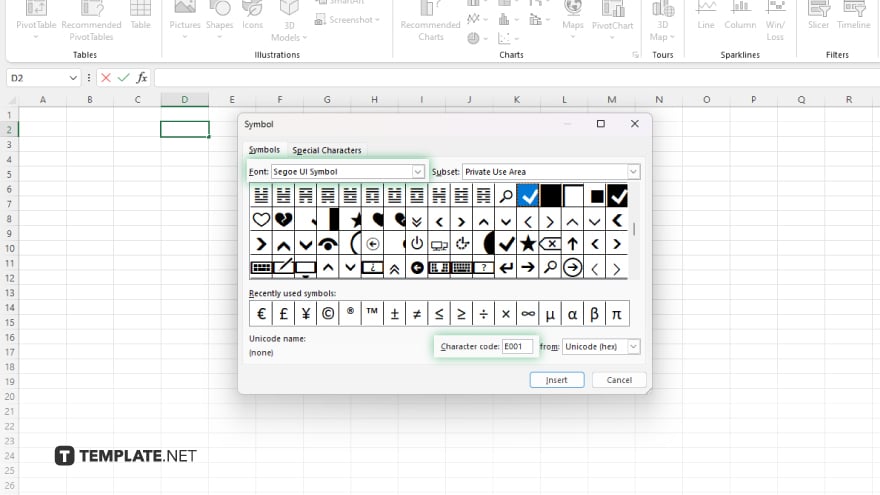
In the Symbol dialog box, set the font to “Segoe UI Symbol” or “Wingdings” to find more symbol options, including various check mark styles. Scroll through the list or use the character code to locate the check mark symbol. For Wingdings, the character code for a standard check mark is 252.
-
Step 3. Insert the Check Mark
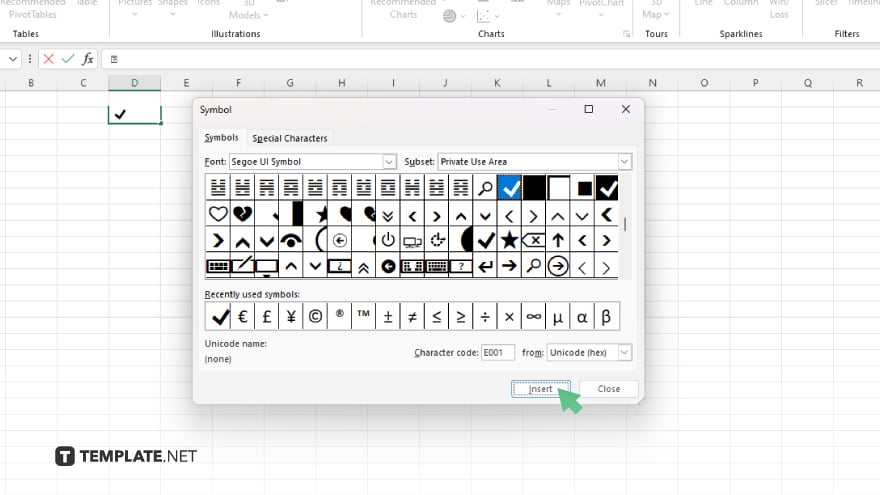
Select the check mark you wish to use and click “Insert.” The check mark will appear in the selected cell. Click “Close” to exit the Symbol dialog box.
-
Step 4. Use Keyboard Shortcuts for Quick Insertion (Alternative Method)
For a faster method, you can also use an Excel keyboard shortcut to insert a check mark. For Wingdings font, select the cell, change the font to Wingdings, and press Alt + 0252 on your numeric keypad.
You may also find valuable insights in the following articles offering tips for Microsoft Excel:
FAQs
Can I insert a check mark in Excel using a keyboard shortcut?
Yes, by changing the cell font to Wingdings and pressing Alt + 0252 on the numeric keypad, you can insert a check mark.
Is it possible to add a check mark in Excel without changing the font of the entire cell?
Yes, you can insert a check mark symbol directly via the “Insert” tab’s Symbol option without changing the entire cell’s font.
How do I copy a check mark to multiple cells in Excel?
You can copy the cell with the check mark and paste it into other cells, or use the fill handle to drag the symbol to adjacent cells.
Are there different styles of check marks available in Excel?
Yes, Excel provides different check mark styles in the Symbol dialog box, especially when using fonts like Segoe UI Symbol or Wingdings.
Can I use check marks in Excel formulas or conditional formatting?
Yes, you can incorporate check marks into formulas or conditional formatting by setting specific criteria for their appearance or use within your spreadsheet.






