How To Insert Images Into Microsoft Excel Cell
Microsoft Excel offers a versatile feature for embedding images directly into cells, transforming how you present data and reports. Learn to seamlessly incorporate images into your Excel cells, boosting the impact of your presentations and documents with ease.
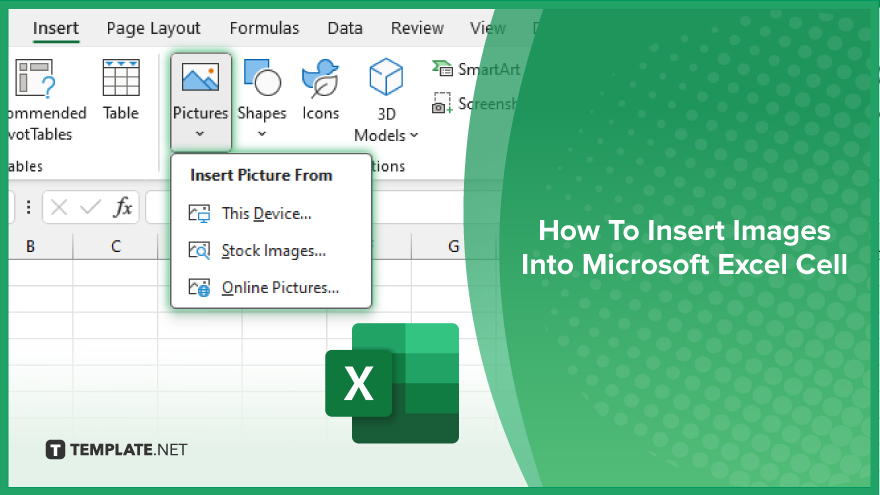
How To Insert Images Into Microsoft Excel Cell
Enhancing your Excel spreadsheets with images directly within cells can significantly boost the visual appeal and clarity of your data. Follow these straightforward steps to learn how.
-
Step 1. Open the ‘Insert’ Menu
Begin by navigating to the “Insert” tab located at the top of your Excel window. This area houses the tools you need to enhance your spreadsheet with various elements, including images.
-
Step 2. Choose ‘Picture’
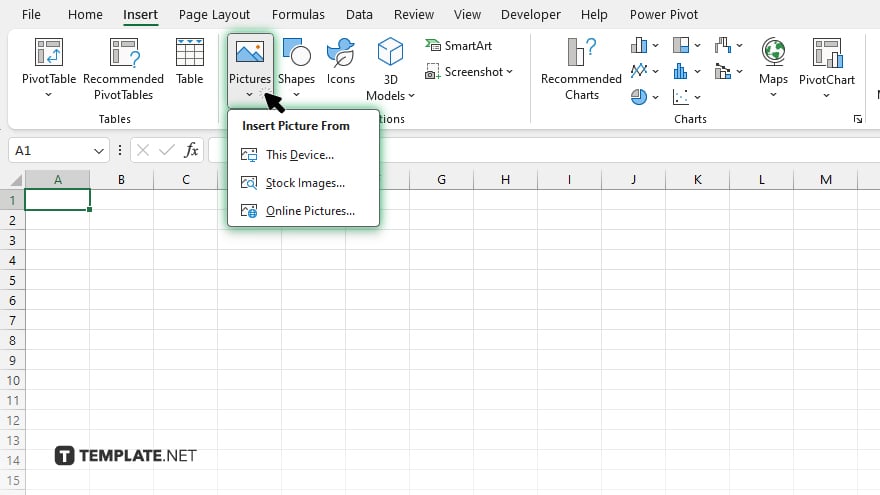
Within the “Insert” menu, look for the “Pictures” option. Clicking on this will prompt you to select an image from your computer. It’s important to choose an image that effectively complements the data you’re presenting.
-
Step 3. Insert and Adjust the Image
After selecting the desired image, Excel will place it into your sheet. Initially, the image may not fit within the specific cell you intend. To correct this, click on the image to select it, then use the sizing handles to adjust its dimensions so it fits within the cell or cells you want.
-
Step 4. Position the Image Precisely
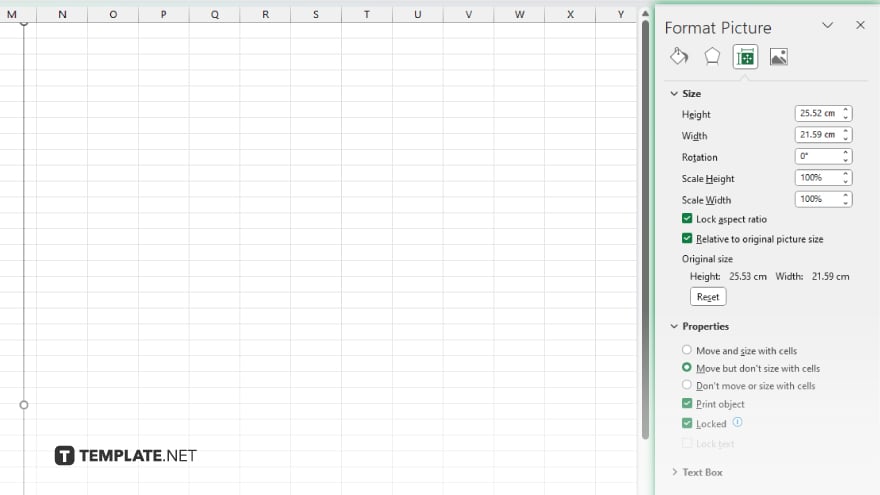
For more precise control over the image placement, right-click on the image, select “Format Picture,” and then navigate to the “Size & Properties” tab. Here, you can choose to move and size the image with cells, which helps keep the image anchored to a specific cell even when rows or columns are resized.
-
Step 5. Apply Final Adjustments
Finally, fine-tune the positioning and size of your image to ensure it aligns perfectly with the cell boundaries. This might involve some trial and error by adjusting the row height or column width, ensuring the image enhances your spreadsheet without obscuring any critical data.
You may also find valuable insights in the following articles offering tips for Microsoft Excel:
FAQs
How can I insert an image into an Excel cell?
Use the “Insert” tab, select “Pictures,” choose your image, and then adjust its size to fit within the cell.
Can I make an image automatically resize with a cell in Excel?
Yes, by right-clicking the image, selecting “Format Picture,” and adjusting the “Size & Properties” options, you can make the image resize with the cell.
Is it possible to lock an image to a specific cell in Excel?
Yes, by setting the image’s properties to “Move and size with cells,” it will lock to the specific cell.
How do I maintain the aspect ratio of an image when resizing it in Excel?
Hold the “Shift” key while dragging the image’s corner handles to resize it while maintaining its aspect ratio.
Can I insert multiple images into a single Excel cell?
You cannot insert multiple images into a single cell, but you can place them close together to appear as if they are in one cell.






