How to Insert Microsoft Excel into PowerPoint
Microsoft Excel and Microsoft PowerPoint work hand-in-hand to enhance your presentations with rich, data-driven content. Get to know the process of inserting Excel spreadsheets into PowerPoint slides, whether you’re aiming to embed static data or link to live updates.
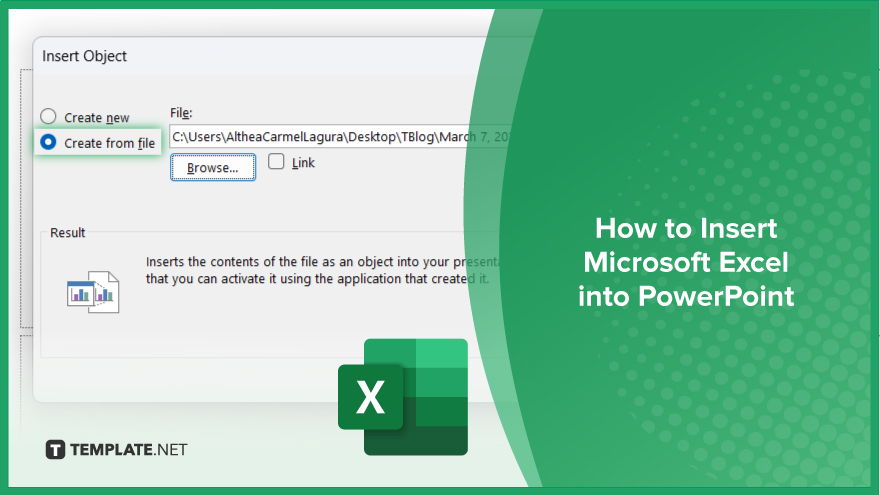
How to Insert Microsoft Excel into PowerPoint
Embedding or linking Microsoft Excel spreadsheets into your PowerPoint presentations is a straightforward process that can significantly enhance data delivery. Follow these steps to ensure your presentation benefits from the full capabilities of Excel’s analytical tools.
-
Step 1. Open Your PowerPoint Presentation
Begin by opening the PowerPoint presentation where you want to insert the Excel spreadsheet. Navigate to the slide where you intend to place the Excel content.
-
Step 2. Select Insert Object
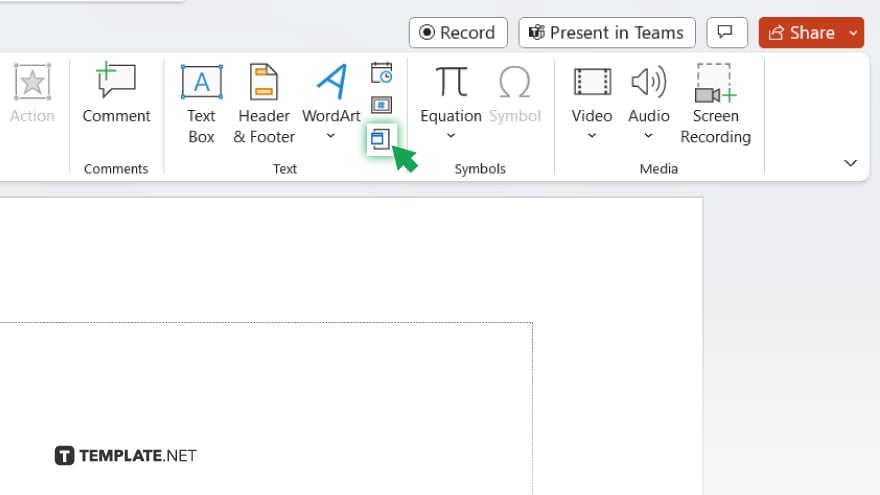
Go to the “Insert” tab on the PowerPoint ribbon and click on the “Object” button in the “Text” group. This action opens the “Insert Object” dialog box
-
Step 3. Choose How to Insert Excel
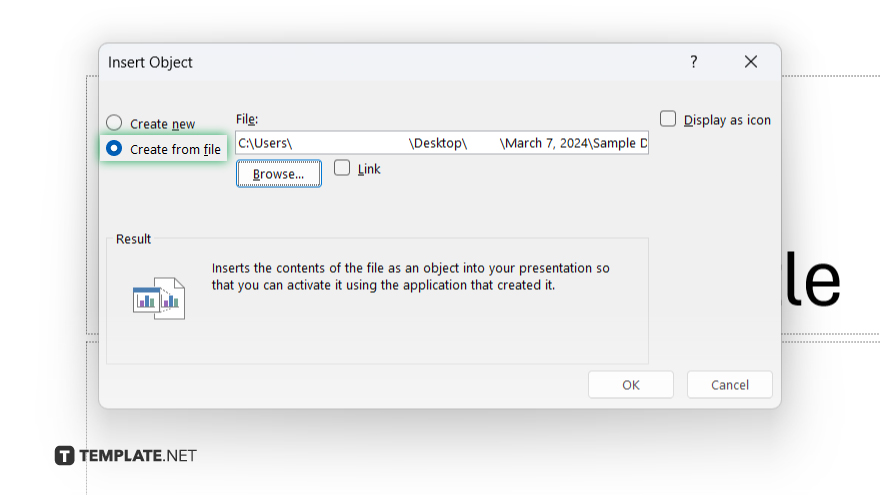
In the “Insert Object” dialog box, you have two options: “Create from file” if you want to insert an existing Excel file, or “Create new” if you prefer to embed a new, blank Excel spreadsheet. For an existing file, browse to select the file and then decide if you want to link to the file or simply embed it.
-
Step 4. Insert and Edit Your Excel Data
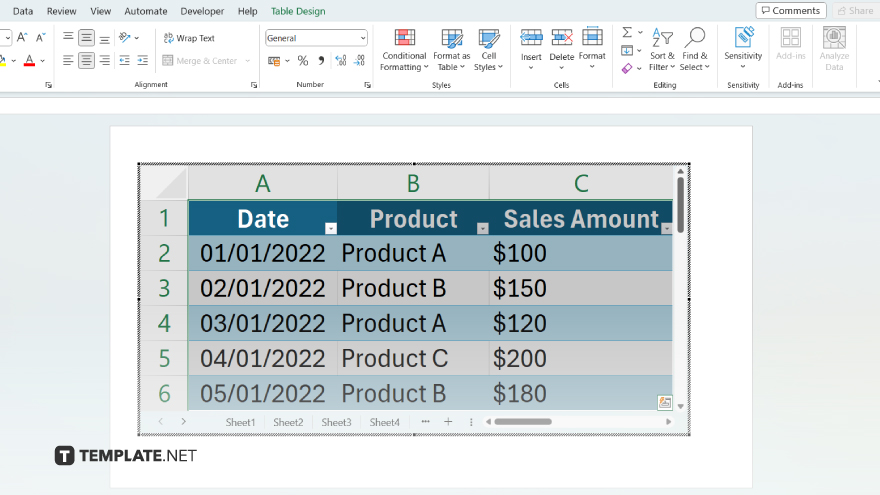
After choosing the Excel file and inserting it, you can double-click on the embedded or linked object within your PowerPoint slide to edit the data using Excel’s interface. If you’re creating a new spreadsheet, you can immediately start inputting data.
-
Step 5. Adjust the Object’s Size and Position
Once inserted, you can resize and move the Excel object to fit your slide’s layout. Ensure it’s positioned and scaled appropriately for visibility and impact.
You may also find valuable insights in the following articles offering tips for Microsoft Excel:
- How to Freeze Specific Rows in Microsoft Excel
- How to Find Slope in Microsoft Excel
FAQs
Can I edit Excel data in PowerPoint after embedding it?
Yes, double-click the embedded Excel object in PowerPoint to edit the data directly using Excel’s functionality.
Will changes in the original Excel file automatically update in PowerPoint if I link it?
Yes, if you choose to link the Excel file, any updates in the Excel file will reflect in the PowerPoint presentation upon opening.
Can I embed an entire Excel workbook into PowerPoint?
Yes, you can embed an entire workbook, but you’ll only see one worksheet in the PowerPoint slide; use Excel’s interface to navigate between sheets when editing.
How can I ensure that my Excel chart updates in PowerPoint when the data changes?
Ensure the chart is linked to the Excel data source, and the updates in Excel will automatically reflect in the PowerPoint chart.
Is it possible to only show a part of an Excel spreadsheet in PowerPoint?
Yes. By editing the embedded Excel object, you can adjust which cells are visible in PowerPoint by changing the object’s size or hiding rows and columns in Excel.






