How to Insert More Rows in Microsoft Excel
Microsoft Excel makes it easy to insert additional rows, helping you expand your data entries as needed. Whether you’re managing large datasets or simply need more space, mastering this function ensures your worksheets remain organized and efficient.
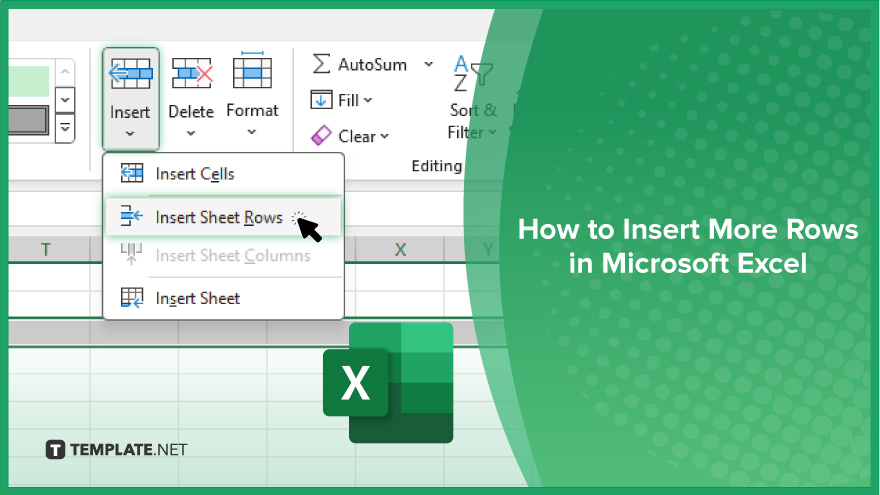
How to Insert More Rows in Microsoft Excel
Inserting more rows in Microsoft Excel is a simple process that allows you to expand your worksheets and accommodate additional data. Follow the steps below to learn how to add rows effectively.
-
Step 1. Select the Row Below Where You Want to Insert New Rows
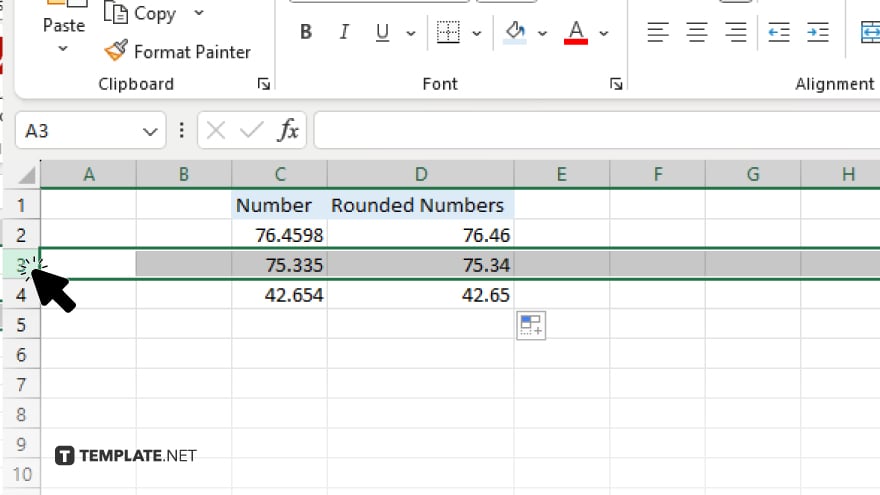
Begin by clicking on the row number below where you want the new rows to appear in your sheet. This will highlight the entire row.
-
Step 2. Access the ‘Insert’ Option
Navigate to the “Home” tab on the Excel ribbon. In the “Cells” group, click on the “Insert” dropdown arrow.
-
Step 3. Insert New Rows
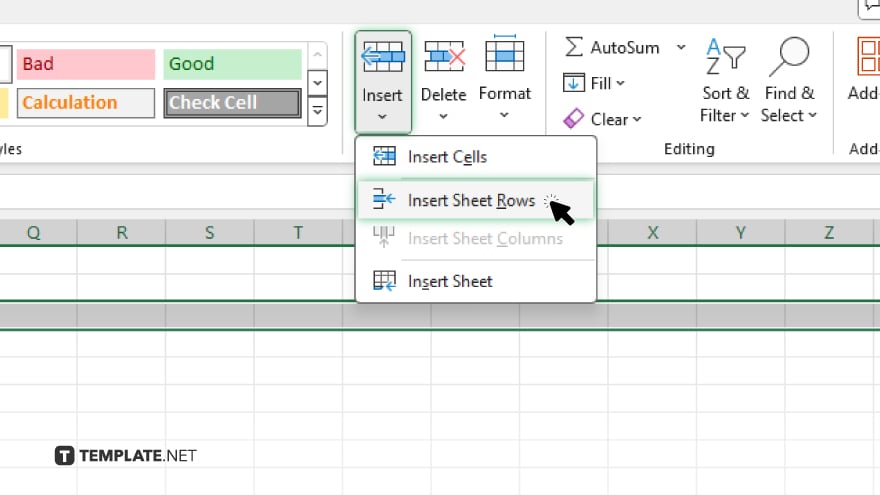
From the dropdown menu, select “Insert Sheet Rows.” Excel will insert a new row above the selected row. If you need to insert multiple rows, select the same number of existing rows you want to add and then repeat this step.
-
Step 4. Adjust Data as Needed
After inserting the new rows, adjust your data accordingly. Ensure any formulas, references, or data entries are updated to reflect the changes.
-
Step 5. Save Your Workbook
Once you have inserted and adjusted the new rows, save your workbook to preserve the changes. This ensures your data remains accurate and up-to-date.
You may also find valuable insights in the following articles offering tips for Microsoft Excel:
FAQs
Can I insert multiple rows at once?
Yes, select the same number of existing rows as the number you want to insert, then use the “Insert Sheet Rows” option.
Will inserting new rows affect existing data?
Inserting new rows will shift existing data down but it will not alter the data itself.
Can I insert rows between specific rows of data?
Yes, select a row where you want the new rows to appear above, and then insert the rows.
Is there a keyboard shortcut to insert rows?
Yes, you can press “Ctrl + Shift + +” to insert a new row above the selected row.
Can I undo the insertion of rows if I make a mistake?
Yes, you can undo the action by pressing “Ctrl + Z” immediately after inserting the rows.






