How to Insert Multiple Rows in Excel
Microsoft Excel‘s one such feature is the ability to insert multiple rows at once. Whether you’re dealing with a small dataset or a large one, knowing how to insert multiple rows can save you a significant amount of time and effort. This guide will walk you through the process of inserting multiple rows in Excel.
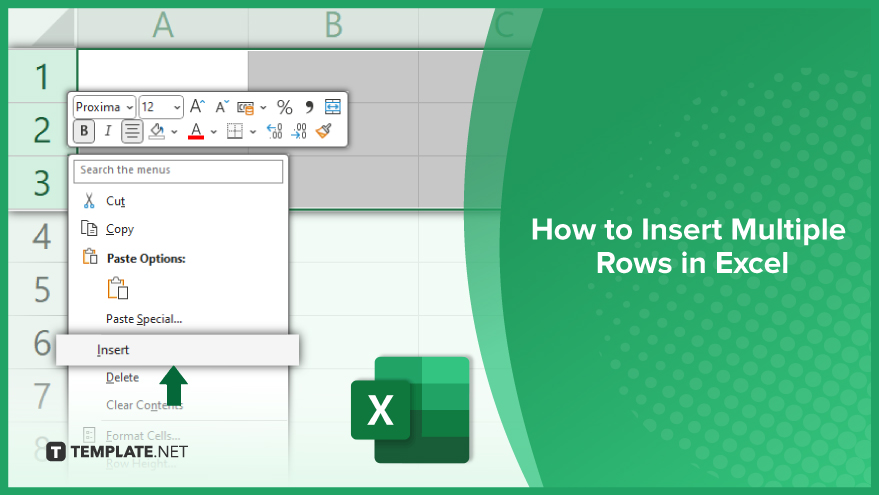
How to Insert Multiple Rows in Excel
-
Step 1. Select the Number of Rows You Want to Insert
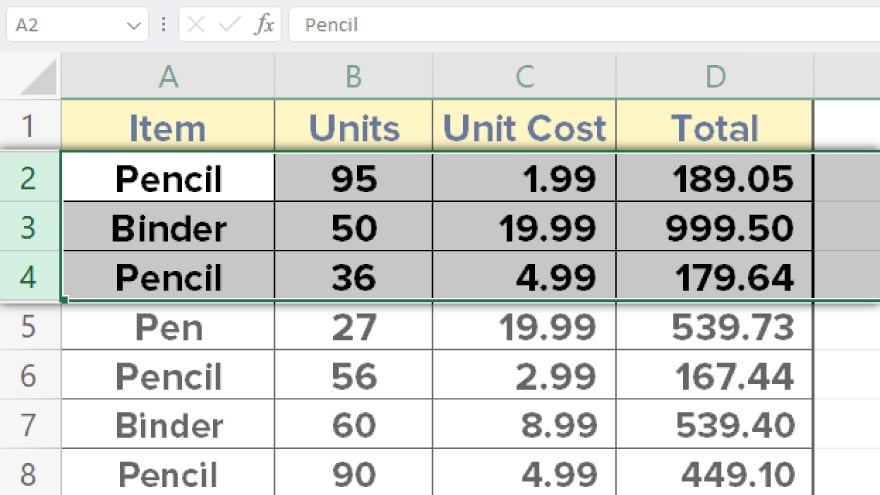
The first step in inserting multiple rows in Excel is to select the number of rows you want to insert. To do this, click on a row number to select the entire row, then hold down the Shift key and use the arrow keys to select additional rows. The number of rows you select will be the number of rows that are inserted.
For example, if you want to insert three new rows, you would select three existing rows. It’s important to note that the new rows will be inserted above the first row you selected.
-
Step 2. Insert the Rows
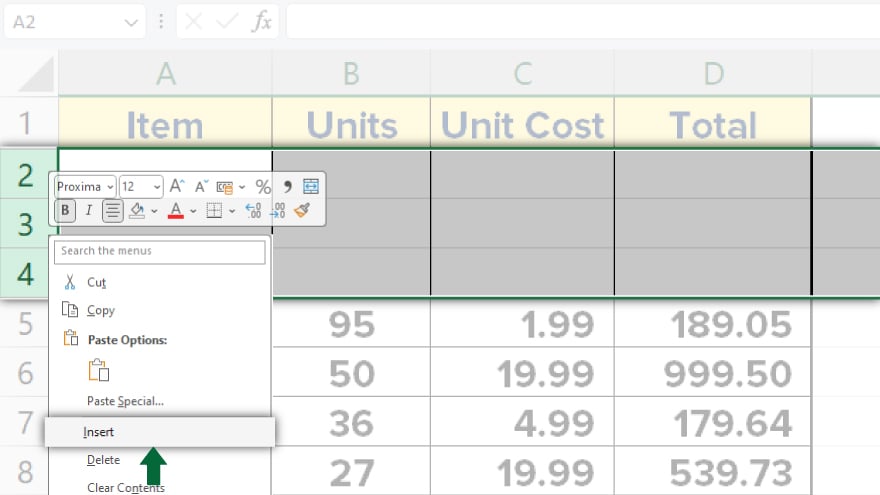
Once you’ve selected the appropriate number of rows, you can proceed to insert the new rows. To do this, right-click on one of the selected row numbers, then choose the “Insert” option from the context menu. Excel will automatically insert the same number of rows as you had selected. Alternatively, you can use the Home tab on the ribbon to insert the rows. With the rows selected, go to the Home tab, click on the “Insert” button in the Cells group, and then choose “Insert Sheet Rows.”
You may also find valuable insights in the following articles offering tips for Microsoft Excel:
- Excel Shortcut for Color Fill: How to Use the Paint Bucket Tool
- The Keyboard Shortcut to Lock Cells in Excel
FAQs
How do I insert multiple rows in Excel at once?
Use the “Insert” command and specify the number of rows you want to add, or simply highlight existing rows and insert.
Can I freeze or lock specific rows in Excel to keep them visible while scrolling?
Yes, you can freeze rows by selecting the row below the one you want to freeze, then navigating to the “View” tab and choosing “Freeze Panes.”
Is it possible to delete multiple rows simultaneously in Excel?
Absolutely. Select the rows you want to delete, right-click, and choose “Delete” or use the “Delete” key on your keyboard.
How can I quickly hide or unhide rows in Excel?
Select the rows you want to hide, right-click, and choose “Hide” or use the “Ctrl” + “8” keyboard shortcut; to unhide, select adjacent rows, right-click, and choose “Unhide.”
What’s the fastest way to navigate to the last row with data in Excel?
Press “Ctrl” + “↓” to jump to the bottom of the current data set or “Ctrl” + “↓” while holding down “Shift” to select all the cells from the current position to the last non-empty cell in the column.






