How to Insert Symbol in Microsoft Excel
Microsoft Excel is a powerful tool that offers a wide range of features to enhance your data presentation. One such feature is the ability to insert symbols, which can make your spreadsheets more informative and visually appealing. Whether you’re adding currency symbols, checkmarks, or other special characters, learning how to insert symbols in Excel is an easy process.
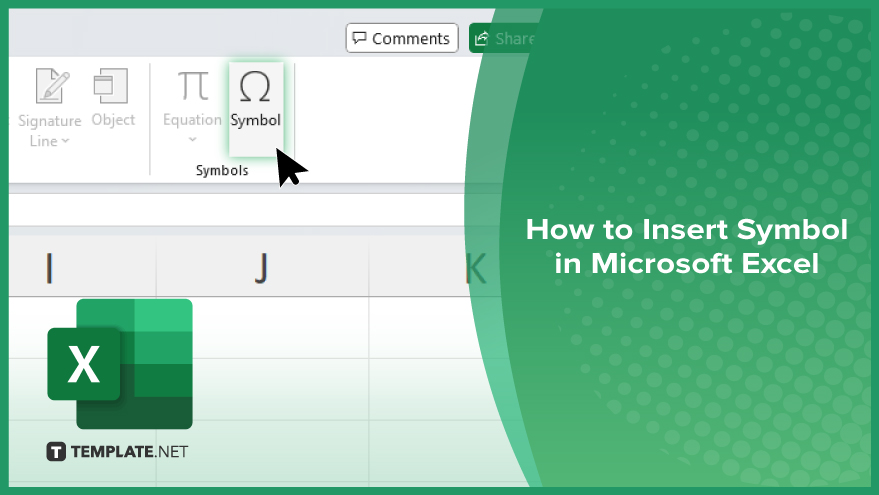
How to Insert Symbol in Microsoft Excel
Adding symbols to your Microsoft Excel sheets can enhance data clarity and visual appeal. Follow these simple steps to insert symbols efficiently and effectively.
-
Step 1. Open Your Excel Spreadsheet
Launch Microsoft Excel and open the sheet where you want to insert symbols.
-
Step 2. Select the Cell
Click on the cell where you want to insert the symbol. This will ensure that the symbol appears in the correct location within your spreadsheet.
-
Step 3. Go to the Insert Tab
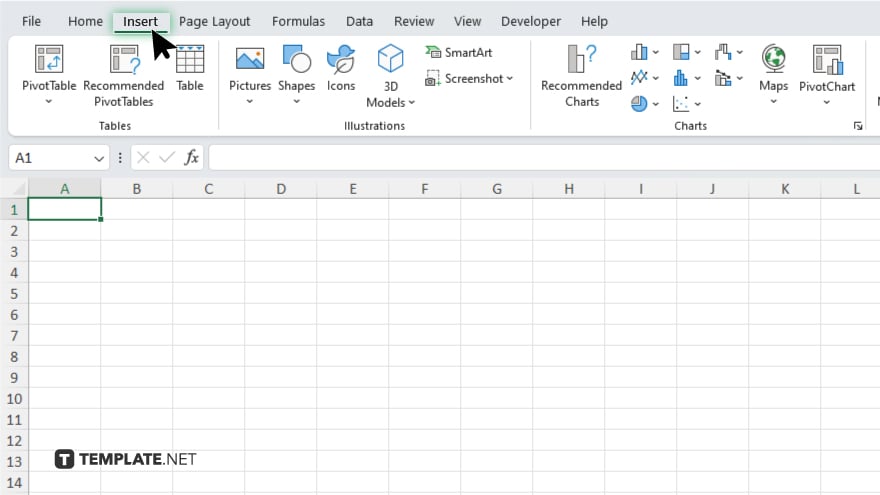
Navigate to the “Insert” tab located at the top of the Excel window. This tab contains various options for adding elements to your spreadsheet.
-
Step 4. Click on ‘Symbol’
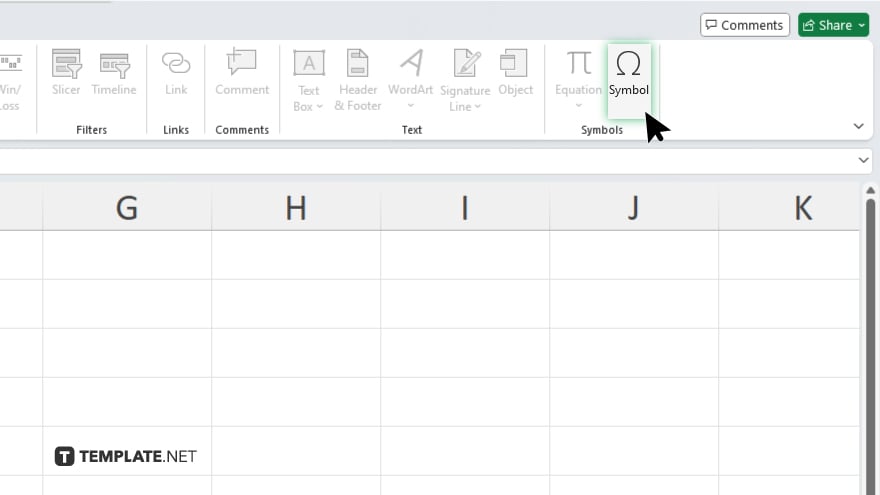
Within the “Insert” tab, locate and click the “Symbol” button. This will open a dialog box with different symbol options.
-
Step 5. Choose Your Symbol
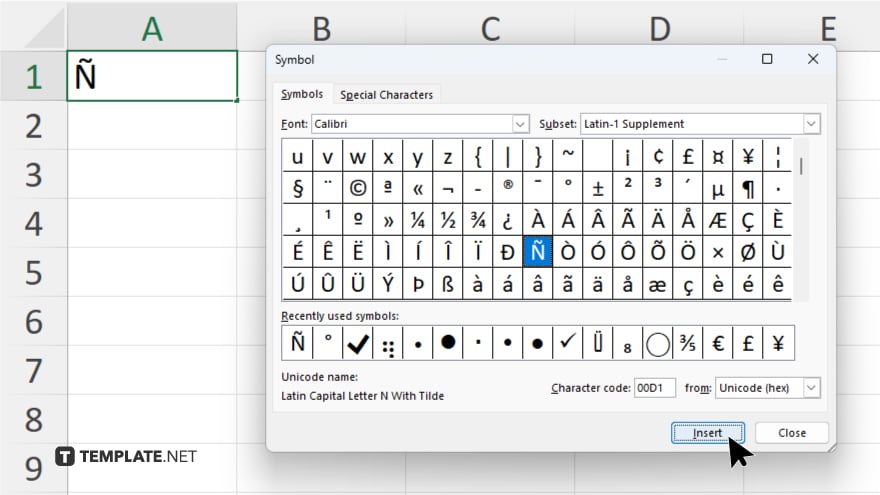
From the dialog box, select the symbol you want to insert into your spreadsheet. You can browse through various categories or use the search bar to find specific symbols. Once you’ve selected the desired symbol, click on the “Insert” button. The symbol will then appear in the selected cell within your Excel spreadsheet.
-
Step 6. Close the Symbol Dialog Box
After inserting the symbol, you can close the Symbol dialog box by clicking on the “Close” button. Your symbol will remain in the selected cell.
You may also find valuable insights in the following articles offering tips for Microsoft Excel:
FAQs
How do I insert a symbol in Excel?
You can insert a symbol in Excel by clicking on the “Insert” tab, selecting “Symbol,” choosing your desired symbol, and clicking “Insert.”
Can I insert a custom symbol in Excel?
Yes, you can insert a custom symbol in Excel by using the Symbol dialog box and selecting a symbol from a font such as Wingdings or Webdings.
Is there a shortcut to insert symbols in Excel?
Yes, you can use keyboard shortcuts like Alt + Numpad to insert symbols in Excel quickly.
Can I insert symbols in Excel using the CHAR function?
Yes, you can use the CHAR function followed by the Unicode number of the symbol you want to insert in Excel.
How do I insert symbols not available in the Symbol dialog box?
You can insert symbols not available in the Symbol dialog box by copying and pasting them from other sources like the internet or character maps.






