How to Insert Symbols in Microsoft Excel
Microsoft Excel provides various tools to enrich your data presentation, including the ability to insert symbols and special characters. Whether you need to add currency symbols, mathematical operators, or other unique icons, understanding how to incorporate these elements can significantly improve your spreadsheets’ readability and effectiveness.
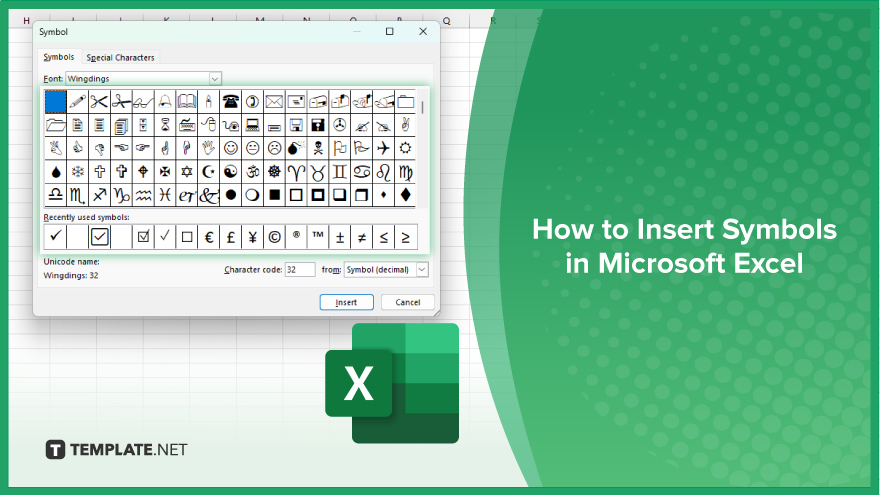
How to Insert Symbols in Microsoft Excel
Inserting symbols into Microsoft Excel can be essential for enhancing the clarity and professionalism of your documents. Whether you’re adding mathematical symbols, currency signs, or special characters, follow these steps to insert symbols into your Excel worksheets easily:
-
Step 1. Open the ‘Symbols’ Dialog Box
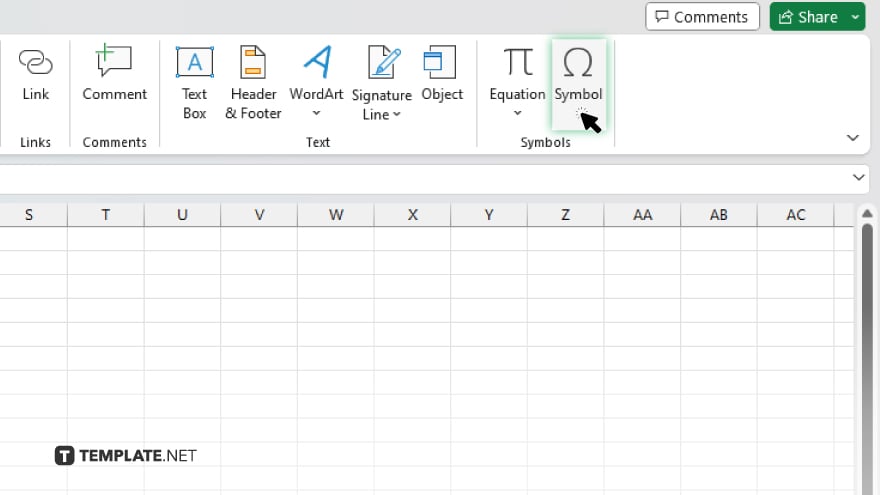
Start by placing your cursor in the cell where you want the symbol to appear. Then, navigate to the “Insert” tab and click on “Symbol” in the “Symbols” group. This opens the “Symbol” dialog box.
-
Step 2. Select the Symbol
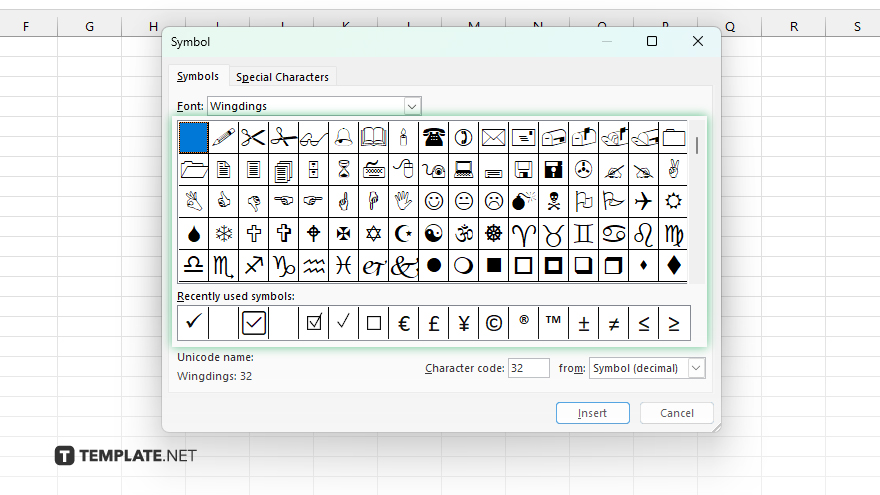
In the “Symbol” dialog box, you can browse through various symbols or filter by font and character subset to find the specific symbol you need. Click on the symbol you want to insert.
-
Step 3. Insert the Symbol
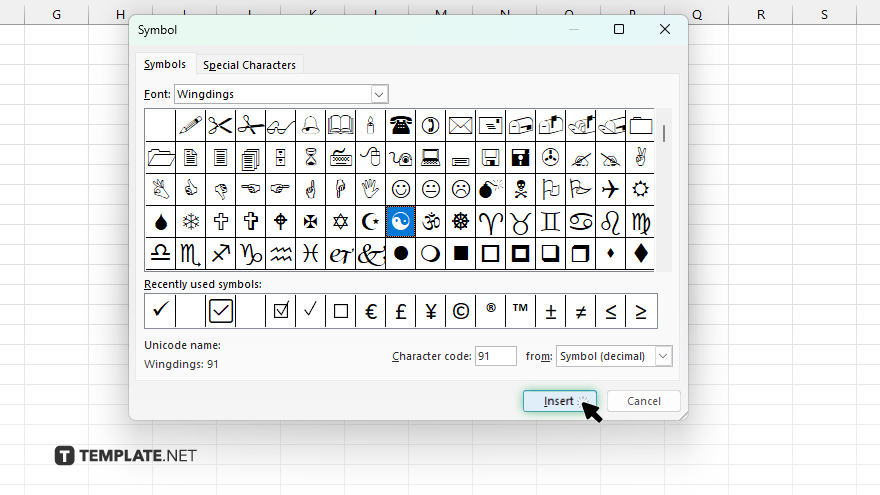
Once you have selected your desired symbol, click the “Insert” button in the dialog box. The symbol will be added to your Excel cell.
-
Step 4. Close the Dialog Box
After inserting the symbol, click the “Close” button in the “Symbol” dialog box to return to your sheet.
-
Step 5. Adjust the Symbol as Needed
If necessary, adjust the size or format of the symbol by selecting the cell and using the formatting options under the “Home” tab, such as font size or color.
You may also find valuable insights in the following articles offering tips for Microsoft Excel:
FAQs
How do I find more symbols in Excel?
Explore additional symbols by changing the font in the “Symbol” dialog box under the “Insert” tab, as different fonts offer different symbols.
Can I insert a symbol into a formula in Excel?
Yes, you can insert certain symbols like mathematical operators directly into formulas by typing them or selecting them from the “Symbol” dialog box.
Is it possible to use shortcuts to insert common symbols?
Yes, for common symbols like “©” or “®,” you can use keyboard shortcuts such as “Alt+0169” or “Alt+0174;” refer to specific ASCII or Unicode tables for more shortcuts.
How can I repeatedly use the same symbol across multiple cells?
After inserting a symbol, you can copy the cell and paste it into other cells, or use the fill handle to drag the symbol across adjacent cells.
Can I increase the size of a symbol in an Excel cell?
Yes, select the cell containing the symbol and adjust the font size from the “Home” tab to increase the symbol’s size.






