How to Insert Text in Microsoft Excel
Microsoft Excel makes inserting text into cells straightforward, helping you manage and organize your data efficiently. Whether you’re a professional or a student, mastering this skill ensures your spreadsheets are clear and easy to understand, enhancing your overall productivity.
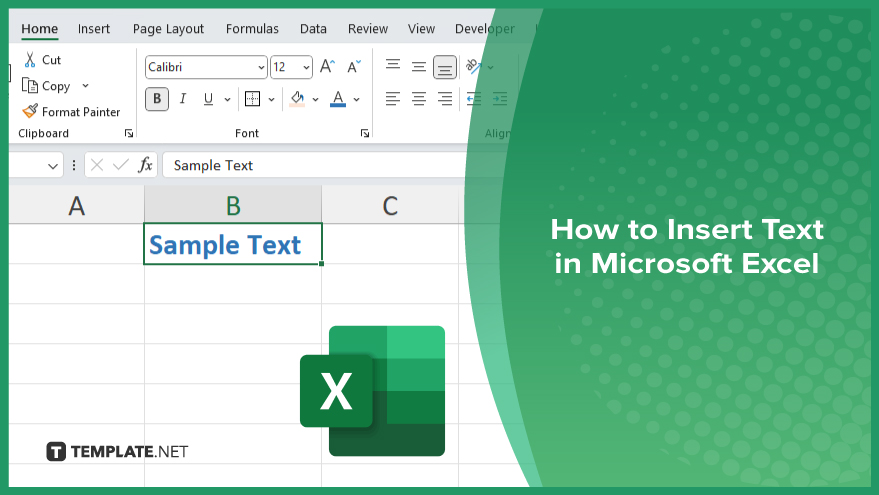
How to Insert Text in Microsoft Excel
Inserting text in Microsoft Excel is a fundamental task that helps you organize and clarify your data. Follow these steps to add text to your spreadsheet efficiently:
-
Step 1. Select the Cell
Click on the cell where you want to insert text in your Excel sheet. This cell will be the location for your text entry.
-
Step 2. Enter the Text
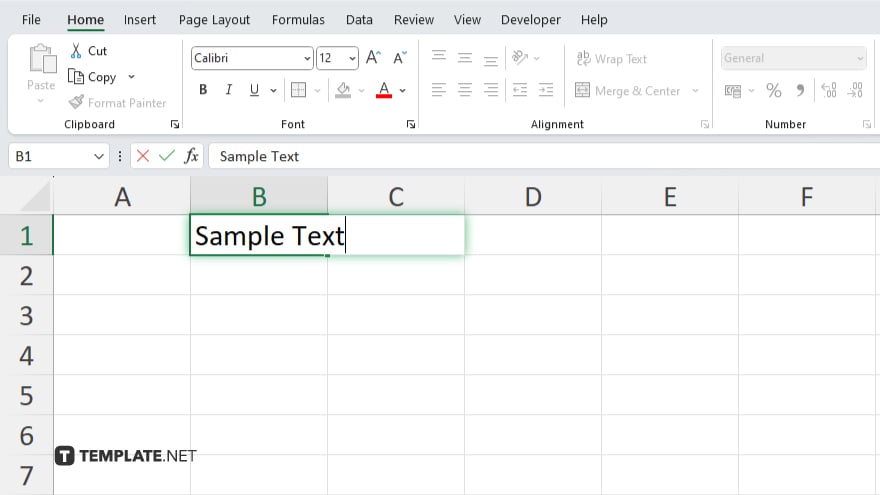
Begin typing the desired text directly into the selected cell. As you type, the text will appear both in the cell and in the formula bar above.
-
Step 3. Press ‘Enter’
Press the “Enter” key to confirm and complete the text entry. The text will now be stored in the cell.
-
Step 4. Format the Text
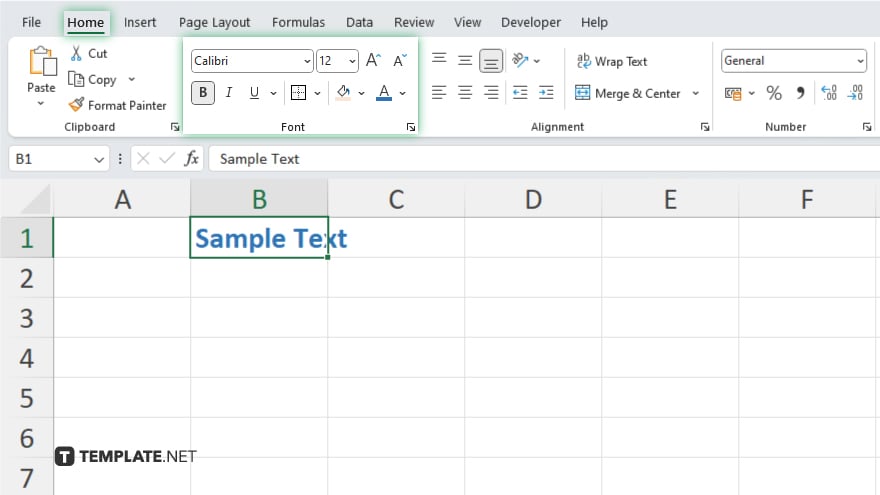
If needed, format the text using the options in the “Home” tab, such as changing the font, size, or color to enhance readability.
-
Step 5. Adjust Cell Size
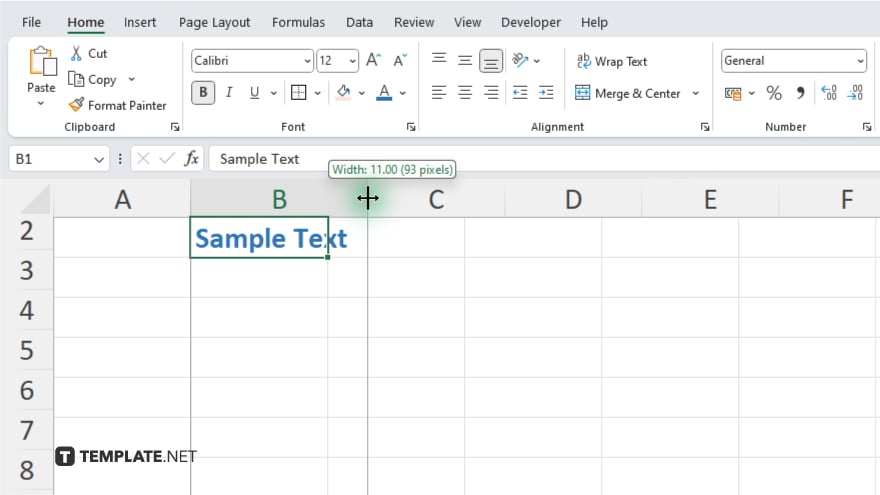
If the text is too long for the cell, adjust the cell size by dragging the border of the column or row to fit the text properly. This ensures your text is fully visible and well-presented.
You may also find valuable insights in the following articles offering tips for Microsoft Excel:
FAQs
How do I insert text into a cell in Excel?
Click on the cell and start typing the text, then press “Enter” to confirm.
Can I format the text in a cell after inserting it?
Yes, you can format the text using the options in the “Home” tab.
How do I make the text fit within a cell if it’s too long?
Adjust the cell size by dragging the column or row border to fit the text.
Can I insert text into multiple cells at once?
Yes, select the range of cells and type the text, then press “Ctrl+Enter” to insert it into all selected cells.
How do I edit text that’s already in a cell?
Double-click the cell or click once and edit the text in the formula bar.






