How to Join Cells in Microsoft Excel
Joining cells in Microsoft Excel can help you create cleaner and more organized spreadsheets. Whether you’re a seasoned spreadsheet user or just starting, mastering this technique is essential. In this guide, we’ll walk you through the simple steps to join cells in Excel, empowering you to create cleaner, more professional-looking spreadsheets with ease.
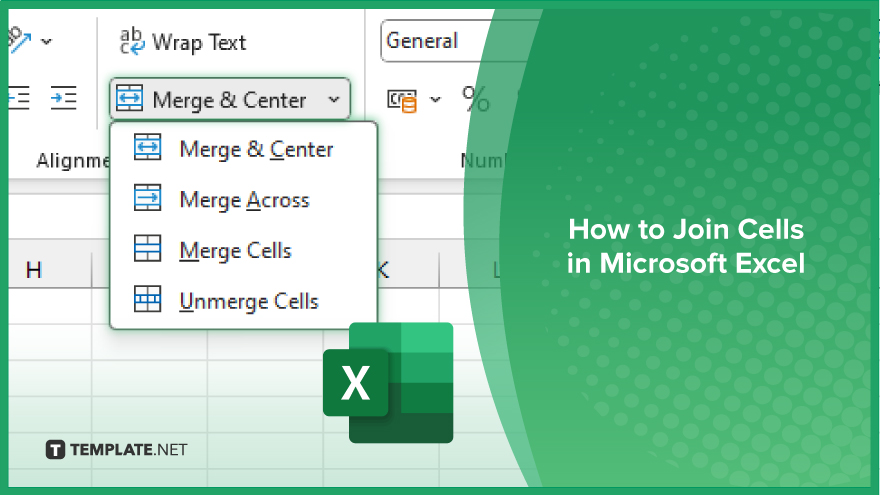
How to Join Cells in Microsoft Excel
Whether you’re consolidating data or enhancing the presentation of your information, knowing how to join cells is essential. Follow these clear steps to merge cells seamlessly in Excel.
-
Step 1. Select the Cells
Open your Excel sheet and choose the cells you want to merge. Click and drag your mouse cursor over the desired cells, or hold down the “Shift” key and use the arrow keys to select them.
-
Step 2. Access the Merge Cells Option
Navigate to the “Home” tab on the Excel ribbon. Look for the “Merge & Center” option in the “Alignment” group. Click on the drop-down arrow next to it.
-
Step 3. Choose Merge Cells
From the drop-down menu, select “Merge Cells.” This action will combine all the selected cells into one, with the content centered horizontally within the merged cell.
-
Step 4. Customize the Merge
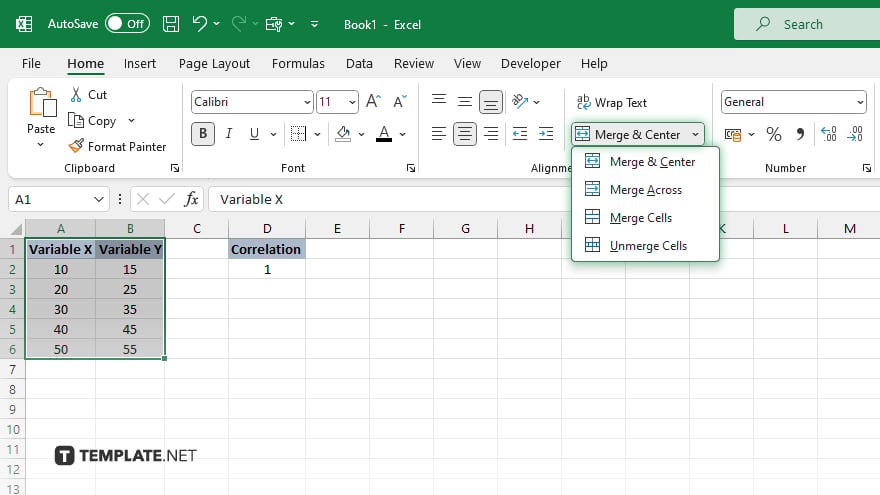
To customize how the content is displayed within the merged cell, select options like “Merge & Center,” “Merge Across,” or “Merge Cells” from the drop-down menu. These options allow you to control alignment and formatting. After selecting your desired merge option, click on it to confirm the merge. The selected cells will now be combined into one, making your spreadsheet more visually appealing and easier to read.
You may also find valuable insights in the following articles offering tips for Microsoft Excel:
FAQs
How do I merge cells in Excel?
To merge cells, select them, go to the “Home” tab, find “Merge & Center” in the “Alignment” group, and choose “Merge Cells.”
Can I merge cells with data in Excel?
Yes, you can merge cells containing data, but only the content from the upper-left cell will remain after merging.
What if I want to merge cells across rows or columns?
Use the “Merge Across” or “Merge Cells” options to combine cells horizontally or vertically, respectively.
How can I undo a cell merge in Excel?
To undo a merge, select the merged cell, go to the “Home” tab, click the drop-down arrow next to “Merge & Center,” and choose “Unmerge Cells.”
Will merging cells affect formulas in Excel?
Merging cells can affect formulas, as they reference specific cell locations, so be cautious when merging cells with formulas.






