How to Keep 0 in Front of a Number in Microsoft Excel
Microsoft Excel offers flexible data formatting options, including the ability to keep leading zeros in numbers where they are usually omitted. This capability is essential for maintaining the integrity of certain data types like postal codes or account numbers.
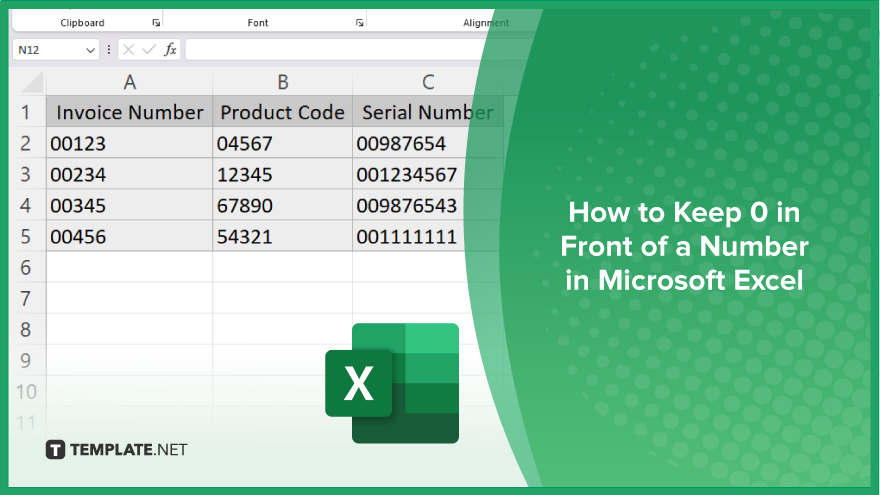
How to Keep 0 in Front of a Number in Microsoft Excel
In Microsoft Excel, preserving leading zeros in numerical data is crucial for maintaining the format and accuracy of specific information. This guide will demonstrate the straightforward steps to ensure that your numbers display correctly, with zeros intact.
-
Step 1. Select Your Cells
Start by selecting the cells or range where you want to preserve the leading zeros in your sheet. This is essential to apply the formatting specifically to the data that requires it.
-
Step 2. Open the ‘Format Cells’ Dialog
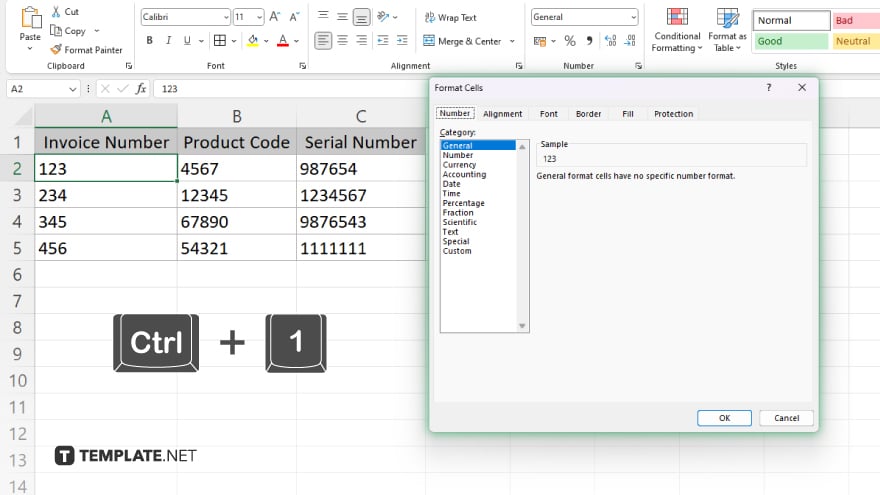
Right-click on the selected cells, choose “Format Cells” from the context menu, or press “Ctrl+1” to open the “Format Cells” dialog box quickly.
-
Step 3. Choose Text Format
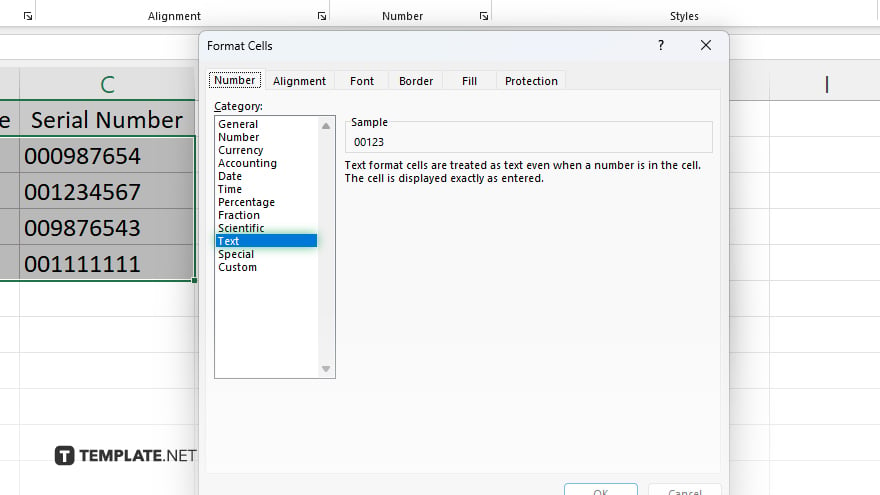
In the “Format Cells” dialog box, click on the “Number” tab, then select “Text” from the list of categories. This format tells Excel to treat the data in the cells as text, not numbers, which preserves any leading zeros.
-
Step 4. Enter Your Data
Once the cells are formatted as text, any numbers you enter or paste into these cells will retain all leading zeros. Enter your data manually or paste it from another source to see the zeros kept in place.
-
Step 5. Verify the Formatting
After entering your data, click on a few of the cells to make sure that the leading zeros are preserved as intended. This will confirm that your formatting has been applied correctly.
You may also find valuable insights in the following articles offering tips for Microsoft Excel:
- How to Insert Check Boxes in Microsoft Excel
- How to Change Horizontal Axis Values in Microsoft Excel
FAQs
What does it mean to format cells as ‘Text’ in Excel?
Formatting cells as “Text” in Excel ensures that anything you enter into the cell is treated as plain text, including numbers, which preserves any leading zeros.
Will formatting a number as text affect calculations?
Yes, numbers formatted as text cannot be used in mathematical calculations directly; they must be converted back to a numeric format if needed for computation.
How can I quickly apply text formatting to multiple cells?
You can quickly apply text formatting by selecting the cells, opening the “Format Cells” dialog (Ctrl+1), and choosing “Text” under the “Number” tab.
Is there a way to keep leading zeros without changing the cell format to text?
Yes, you can use a custom number format such as “00000” to specify the number of leading zeros, which allows the cell to still be used in calculations.
Can I import data with leading zeros without losing them?
Yes, during the import process in Excel, ensure you specify the column data format as “Text” to preserve any leading zeros in your data.






