How to Keep a Cell Constant in Microsoft Excel
Microsoft Excel offers the ability to keep a cell constant, a vital feature for performing accurate calculations when copying formulas across rows or columns. Practice locking specific cells to ensure your formulas reference the correct data, making it accessible to maintain consistency at work.
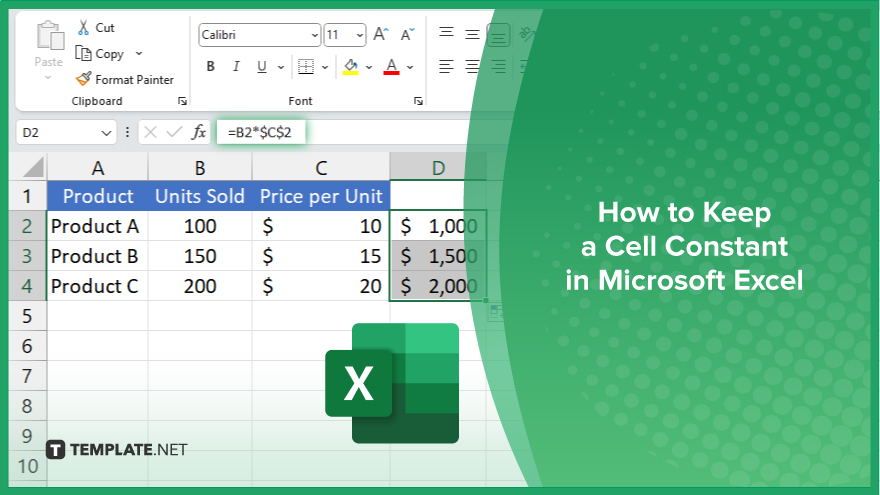
How to Keep a Cell Constant in Microsoft Excel
In Microsoft Excel, keeping a cell constant is essential for maintaining accuracy in calculations across your spreadsheet. Learn how to lock down specific cells to ensure consistent results with the outlined steps below.
-
Step 1. Identify the Cell to Keep Constant
Start by determining which cell or range of cells you need to keep constant in your formulas. This is crucial for ensuring these cells remain unchanged as you replicate formulas across the spreadsheet.
-
Step 2. Use Absolute Cell References
To keep a cell constant, use absolute cell references in your formulas. Place a dollar sign ($) before the column letter and row number in your cell reference (e.g., “$A$1”). This tells Excel to always reference that specific cell, regardless of where the formula is copied in your sheet.
-
Step 3. Enter Your Formula
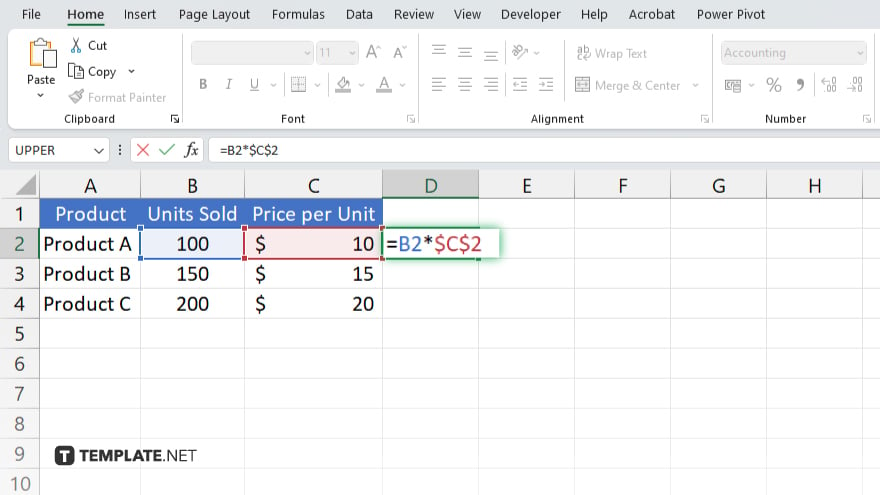
Click on the cell where you want to insert your formula. Type in your calculation and include the absolute cell reference you formatted in the previous step. For example, to add a constant value from cell “$A$1” to values down column B, you would enter “=B1+$A$1” into cell B1. -
Step 4. Copy the Formula
After entering the formula with the absolute reference, you can safely copy this formula to other cells. Excel will keep the referenced cell constant across all copied formulas, ensuring your calculations are uniform and accurate.
-
Step 5. Verify the Results
Double-check the results after copying your formulas to ensure the constant cell reference is working correctly in your worksheet. Adjustments can be made if necessary by revisiting the cell reference and formula structure.
You may also find valuable insights in the following articles offering tips for Microsoft Excel:
FAQs
What does keeping a cell constant mean in Excel?
Keeping a cell constant means using absolute references to ensure a cell address does not change when a formula is copied to other cells.
How do I make a cell reference absolute in a formula?
To make a cell reference absolute, add a dollar sign ($) before the column letter and row number in the cell address (e.g., “$A$1”).
Can I make only part of a cell reference constant?
Yes, you can make either the column or the row constant by placing a dollar sign before only the column letter or row number (e.g., “$A1” or “A$1”).
Does keeping a cell constant affect formula performance?
No, keeping a cell constant does not affect the performance of the formula but ensures accuracy when formulas are extended or copied across cells.
Can I use relative and absolute references in the same formula?
Yes, you can mix relative and absolute references in a single formula to suit different needs for cell referencing within your calculations.






