How to Label an Axis in Microsoft Excel
Microsoft Excel is a powerful tool that allows users to organize, analyze, and visualize data in various ways. One of the most common uses of Excel is creating charts to better understand trends, patterns, and relationships in data. A crucial part of creating effective charts is labeling the axes correctly. This guide will walk you through the process of labeling an axis in Excel.
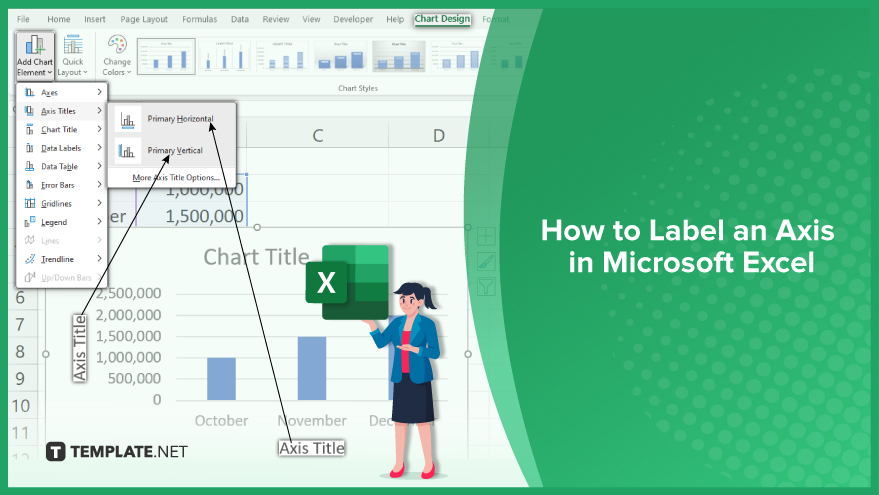
How to Label an Axis in Microsoft Excel
-
Step 1. Create a Chart
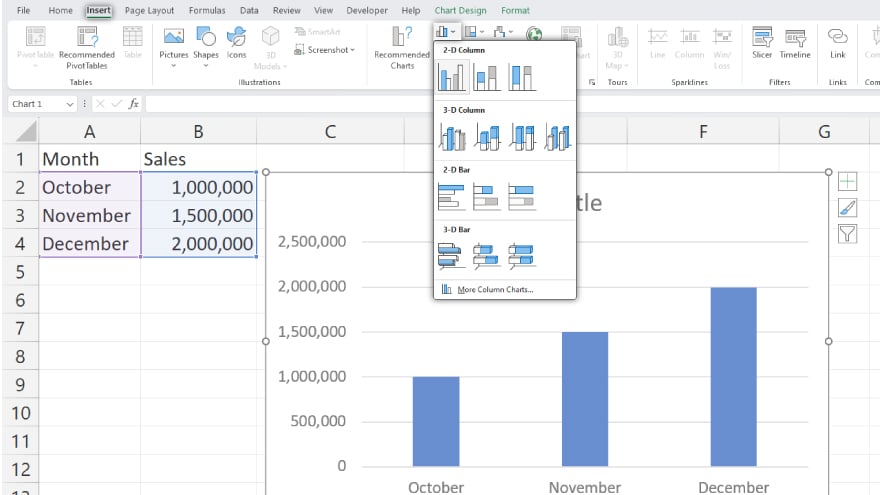
First, you need to create a chart based on your data. Highlight the data you want to include in the chart, then go to the ‘Insert’ tab and choose the type of chart you want to create. Excel will automatically generate a chart based on your selection.
It’s important to note that not all chart types will have axes. For example, pie charts and doughnut charts don’t have axes. Therefore, this guide applies to chart types that have axes, such as line charts, bar charts, and scatter plots.
-
Step 2. Select the Chart
Once you’ve created the chart, the next step is to select it. Click anywhere on the chart to select it. You’ll know the chart is selected when you see a border around it.
With the chart selected, you’ll see two new tabs appear on the Excel ribbon – ‘Design’ and ‘Format.’ These tabs contain various options for customizing your chart, including the option to add axis labels.
-
Step 3. Add Axis Labels
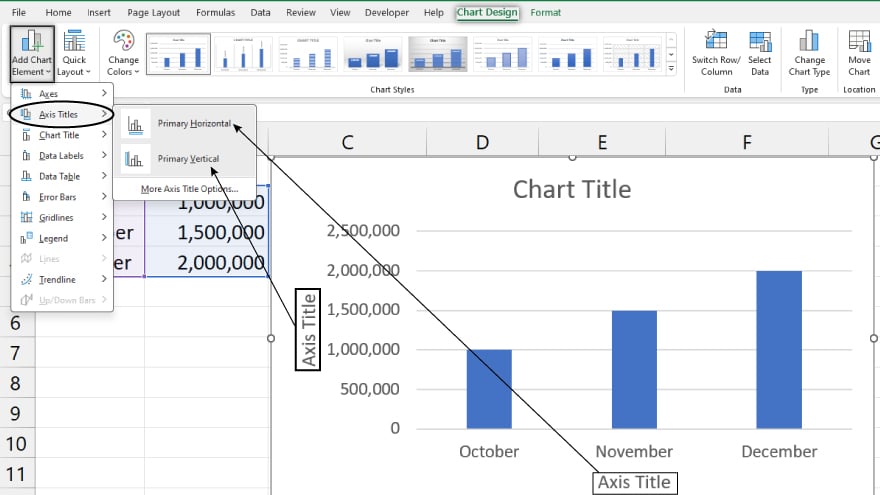
With the chart selected, go to the ‘Design’ tab and click on ‘Add Chart Element.’ A dropdown menu will appear. Hover over ‘Axes Titles’ and you’ll see options to add a primary horizontal axis title, a primary vertical axis title, or both.
Select the option that suits your needs. Excel will add a text box to the selected axis. Click on the text box and type in your label. Press ‘Enter’ when you’re done. Repeat the process if you need to label the other axis.
You may also find valuable insights in the following articles offering tips for Microsoft Excel:
FAQs
How do I label the x-axis in Excel?
Select the chart, click on “Chart Elements,” choose “Axis Titles,” and then “Primary Horizontal Axis Title.”
Can I rotate the axis labels in Excel for better readability?
Yes, right-click on the axis labels, select “Format Axis,” and under the “Alignment” tab, adjust the angle in the “Text direction” option.
What’s the difference between a primary and secondary axis in Excel?
The primary axis is the main axis for one set of data, while the secondary axis allows plotting another set of data with a different scale.
How can I customize the font and size of axis labels in Excel?
Click on the axis labels, right-click for “Format Axis,” and go to the “Font” tab to change the font style, size, and other formatting options.
Is it possible to add a title to the y-axis in Excel charts?
Certainly, select the chart, click on “Chart Elements,” choose “Axis Titles,” and then “Primary Vertical Axis Title” to add and customize the y-axis title.






