How to Label Axis in Microsoft Excel
In Microsoft Excel, labeling axes is crucial for clear data presentation. Properly labeled axes help viewers understand the context of your charts and graphs. In this guide, we’ll walk through simple steps to label axes in Microsoft Excel.
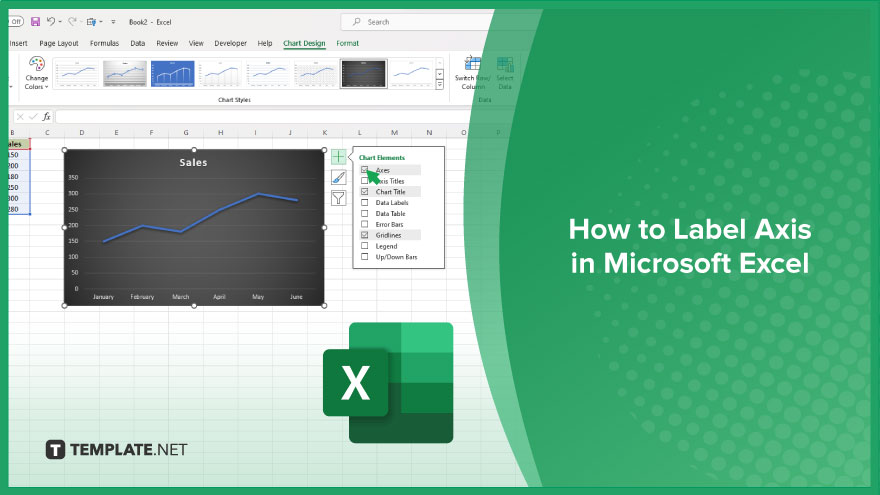
How to Label Axis in Microsoft Excel
Properly labeling axes provides context and clarity to your data visualization, making it easier for viewers to understand the information presented. Follow these simple steps to ensure your Excel charts are accurately labeled and effectively convey your message.
-
Step 1. Select the Chart
Open your Excel sheet containing the chart you want to label. Click on the chart to select it.
-
Step 2. Click on “Chart Elements”
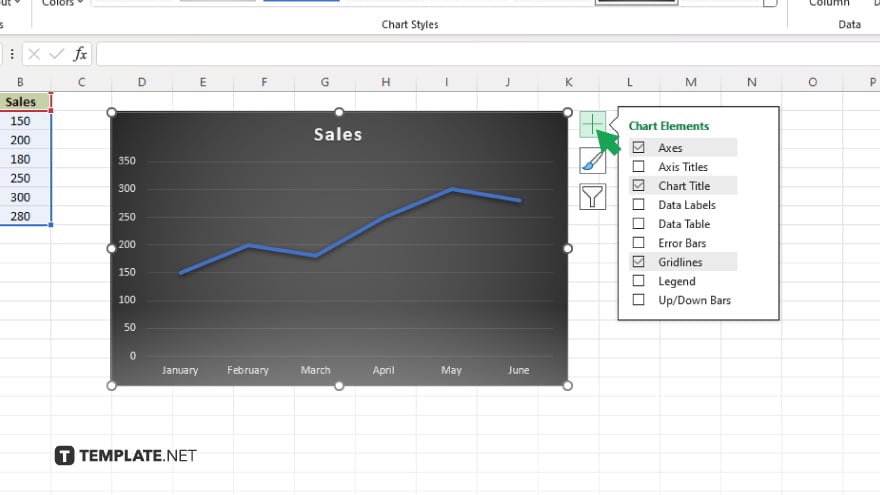
You’ll see a plus icon in the top-right corner of the chart. Click on it to expand the chart elements menu.
-
Step 3. Check “Axis Titles”
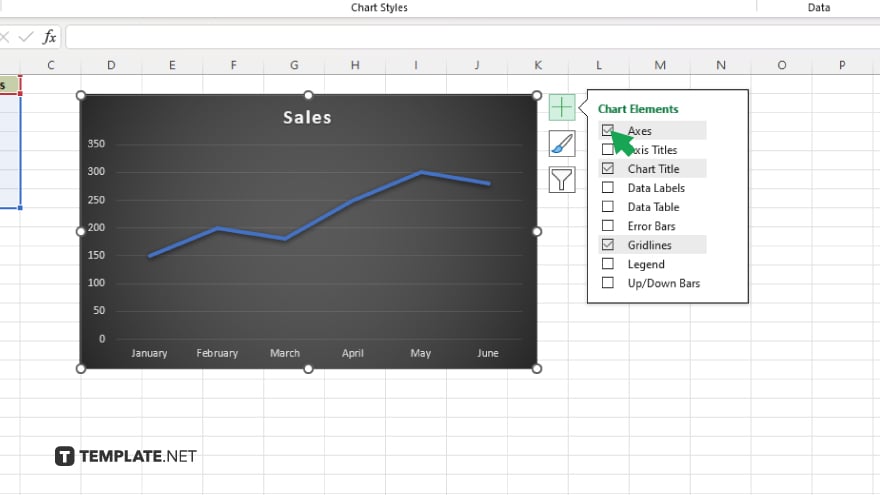
Within the chart elements menu, locate the “Axis Titles” option. Make sure there is a checkmark next to it. This ensures that the axis titles will be displayed on your chart.
-
Step 4. Click on “Axis Titles”
Once you’ve checked the “Axis Titles” option, click on it to select it.
Step 5. Enter Axis Titles
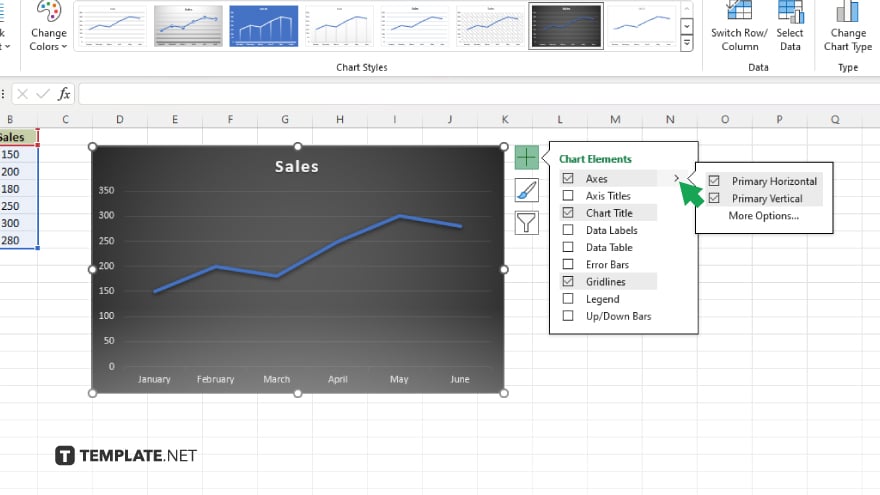
You’ll notice that text boxes appear above and beside your chart. Click on these text boxes to enter the titles for your horizontal and vertical axes. After entering and formatting your axis titles, click anywhere outside the chart or press the Esc key to close the chart elements menu.
You may also find valuable insights in the following articles offering tips for Microsoft Excel:
FAQs
How do I change the axis labels in Excel?
To change axis labels, double-click the label you want to edit and type in the new label.
Can I hide or show axes in Excel charts?
You can hide or show axes by selecting the chart, clicking on “Chart Elements,” and checking or unchecking “Axis Titles.”
How can I add a secondary axis in Excel?
To add a secondary axis, right-click on the data series you want to plot on the secondary axis and choose “Format Data Series.” Then, select “Secondary Axis.”
What is the maximum number of axes in an Excel chart?
Excel allows for a maximum of two axes: a primary horizontal axis and a primary vertical axis.
Is it possible to rotate axis labels in Excel?
Yes, you can rotate axis labels by selecting the axis, right-clicking, choosing “Format Axis,” and adjusting the angle under “Text Options.”






