How to Link Microsoft Excel Sheets
Microsoft Excel is not just about handling data within a single sheet; linking between sheets is a powerful capability that enhances your data’s interactivity and coherence. Whether consolidating information from various sources or creating a dashboard that pulls together key metrics, understanding how to link Excel sheets can transform the way you work with data.
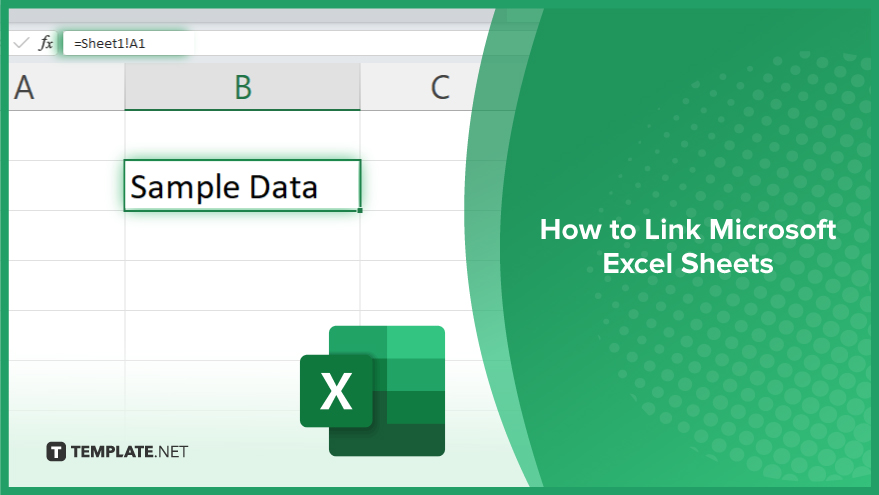
How to Link Microsoft Excel Sheets
Linking between Microsoft Excel sheets is a critical skill for creating dynamic and interconnected data models. This guide breaks down the process into manageable steps, empowering you to link sheets effectively for a seamless flow of information across your workbook.
-
Step 1. Identify the Source and Target Cells
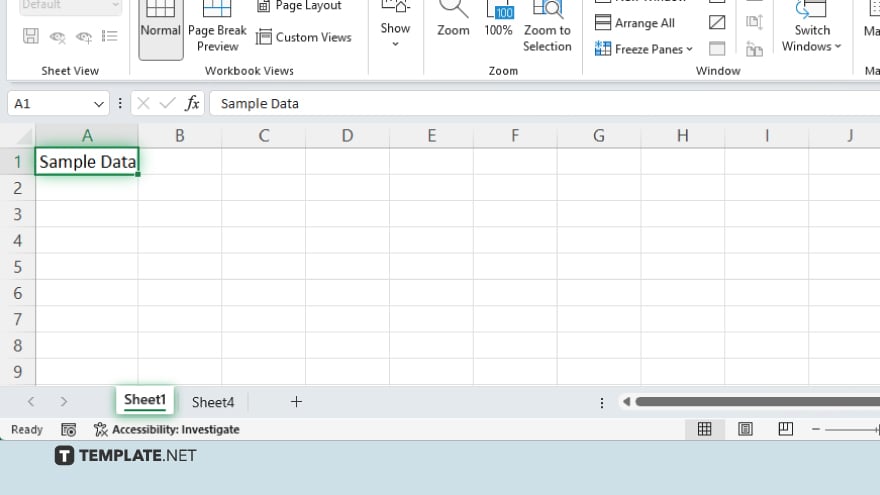
Start by determining which cell in your source sheet you want to link from and the target cell in another sheet where you want the linked data to appear. This clarity is crucial for setting up a successful link.
-
Step 2. Open the Target Sheet
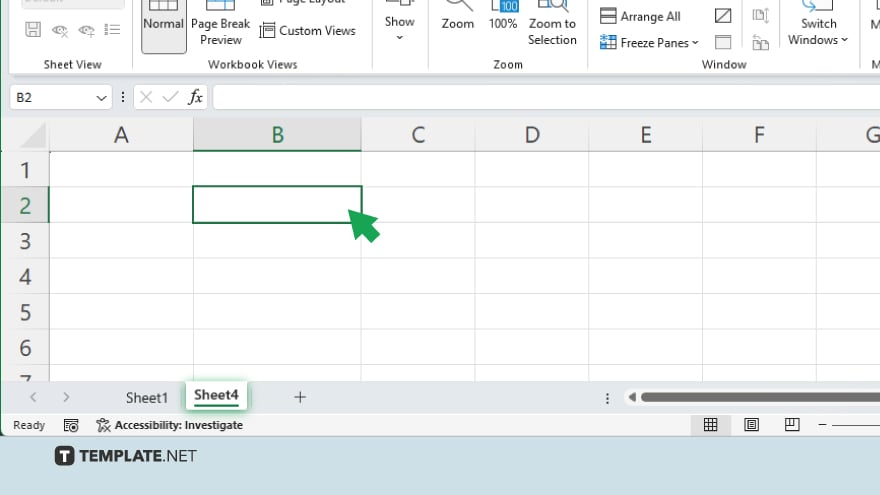
Navigate to the sheet where you want the link to display. Click on the cell where you wish the data from the source sheet to be mirrored. This is your target cell for the link.
-
Step 3. Create the Link
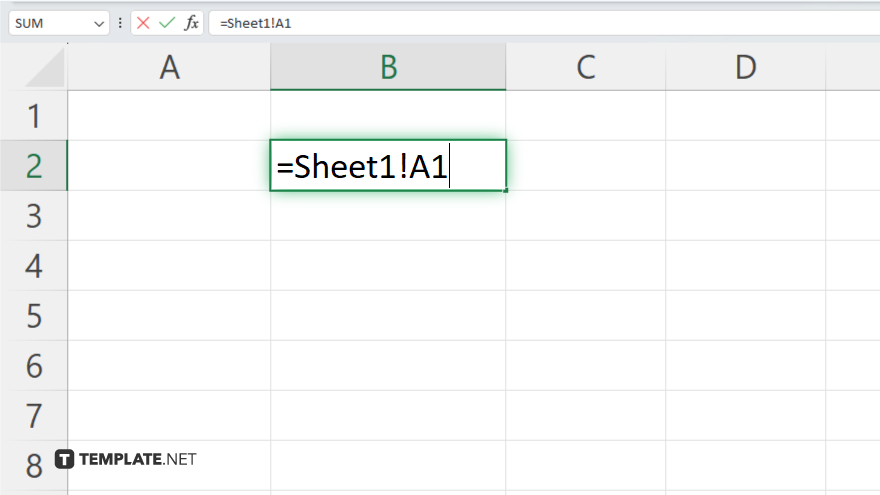
With the target cell selected, type “=,” then switch to the source sheet and click on the cell you want to link to. Excel will automatically generate a formula that references the source cell. You’ll see a formula in the target cell that looks something like “=Sheet1!A1,” indicating a link to cell A1 on Sheet1.
-
Step 4. Press Enter to Finalize the Link
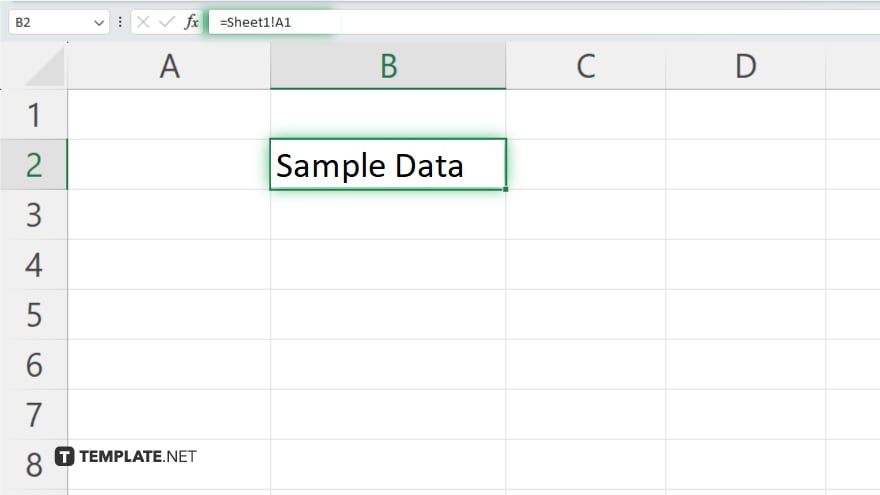
After Excel generates the link formula, press Enter. The target cell will now display the data from the source cell, and any updates to the source cell will automatically reflect in the target cell.
-
Step 5. Copy the Link to Other Cells (Optional)
If you need to link additional cells, you can copy the formula you’ve just created to other cells in the target sheet. Adjust the formula as necessary to reference the correct source cells.
You may also find valuable insights in the following articles offering tips for Microsoft Excel:
FAQs
How do I create a link between two Excel sheets?
Type “=” in the target cell, switch to the source sheet, click the cell you want to link, and press Enter.
Can I link data across different Excel workbooks?
Yes, you can link data across different workbooks by including the workbook name in the link formula.
Will linked Excel sheets update in real time?
Yes, changes in the source sheet will automatically update in the linked target cell.
Can I break a link between Excel sheets?
Yes, you can break a link by removing or editing the link formula in the target cell.
What happens to the link if I rename a linked Excel sheet?
Excel automatically updates the link formula to reflect the new sheet name, maintaining the link.






