How to Lock a Cell in Microsoft Excel Formula
Microsoft Excel makes it possible to lock cells in formulas, preventing accidental changes and preserving the accuracy of your data. Learn how to safeguard specific cells within your formulas, ensuring your calculations remain unchanged.
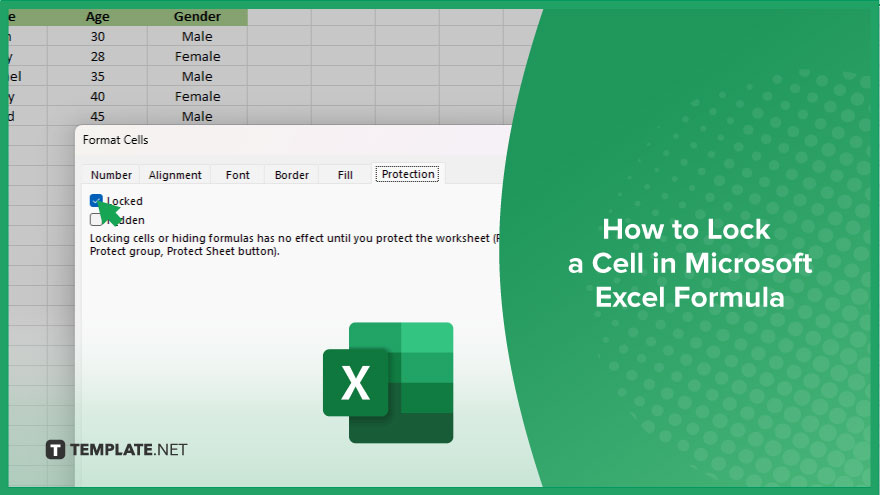
How to Lock a Cell in Microsoft Excel Formula
Protecting your calculations is crucial for maintaining the integrity of your Excel spreadsheets. This guide will walk you through the necessary steps to lock cells within your formulas, a simple yet effective strategy to prevent unwanted alterations and ensure data accuracy.
-
Step 1. Open Your Excel Workbook
Start by opening the Excel workbook where you need to lock cells within a formula. Make sure you’re working in the correct sheet where the formula is located.
-
Step 2. Unlock All Cells
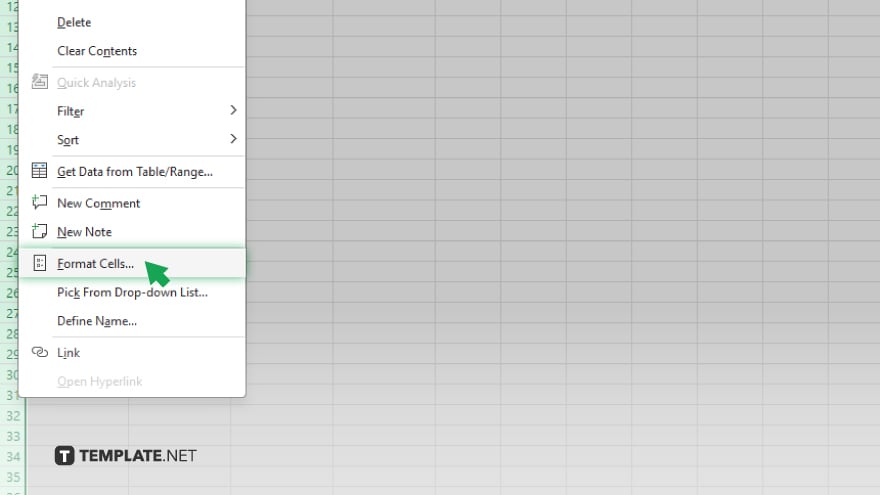
Initially, all cells in Excel are locked by default, but this only takes effect when the sheet is protected. To begin, select all cells by clicking the corner button above row numbers and to the left of column letters.
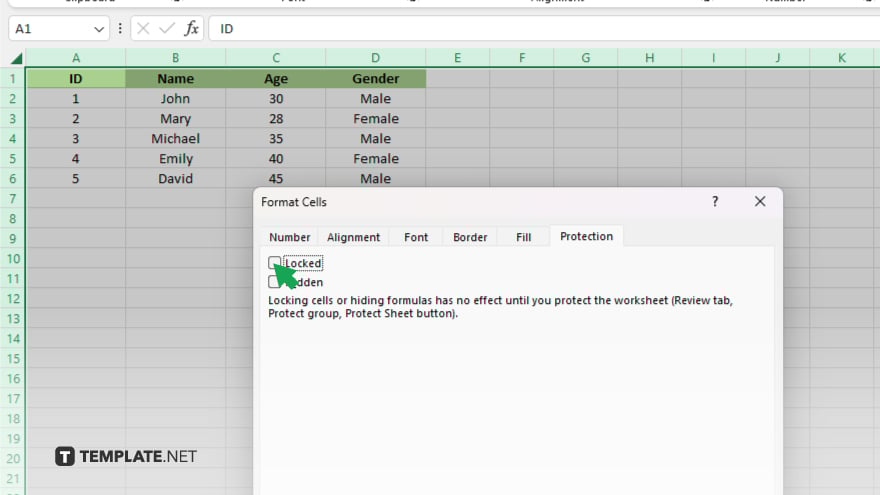
Then, right-click, choose “Format Cells,” go to the “Protection” tab, and uncheck “Locked.” Click “OK” to apply.
-
Step 3. Lock Specific Cells
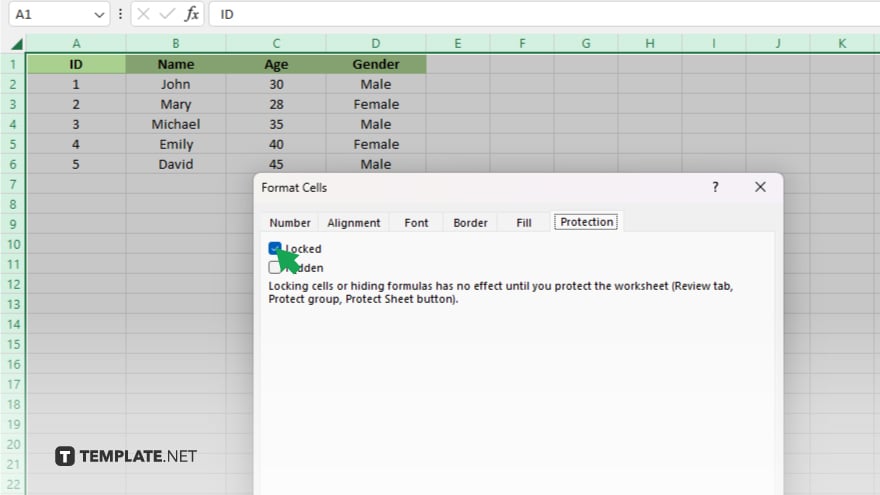
Now, navigate to the cells containing the formulas you wish to lock. You can select multiple cells by holding the Ctrl key while clicking on each cell. After selecting, right-click, choose “Format Cells” again, go back to the “Protection” tab, and this time, check “Locked.”
-
Step 4. Protect the Worksheet
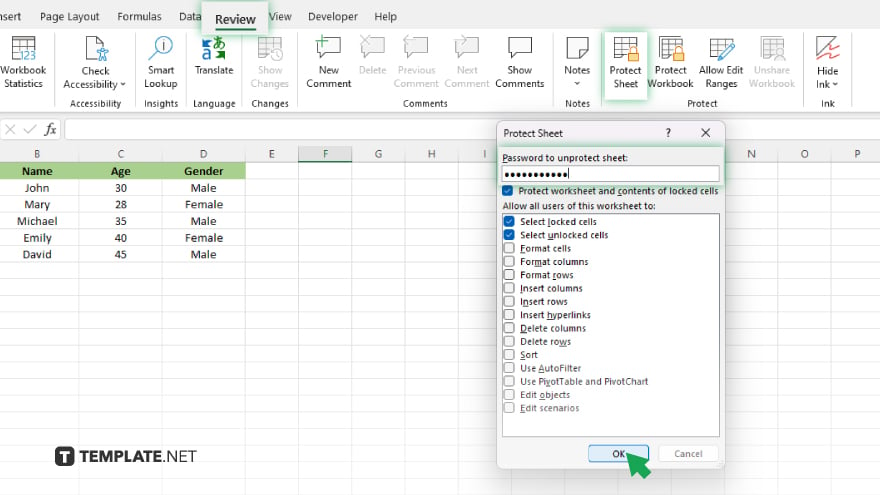
With the cells containing formulas locked, the next step is to protect the worksheet to enforce the locking. Go to the “Review” tab, click on “Protect Sheet,” and enter a password if desired. Make sure to select the actions that you want to allow users to perform even after the sheet is protected. Click “OK” to apply the protection.
-
Step 5. Verify Cell Locking
Finally, try editing the locked cells to ensure that the protection is in place. If everything is set up correctly, Excel will display a message saying that the cell or chart you’re trying to change is on a protected sheet.
You may also find valuable insights in the following articles offering tips for Microsoft Excel:
- How To Do Pivot Tables in Microsoft Excel
- How To Undo on Microsoft Excel
FAQs
Do I need to protect the entire worksheet to lock cells in formulas?
Yes, locking cells in formulas becomes effective only after you protect the worksheet.
Can I still edit other cells in the worksheet after protecting it?
Yes, you can allow editing of specific cells by unlocking them before you protect the worksheet.
Will locking cells in a formula prevent users from viewing the formula?
Locking cells prevents editing, but users can still see the formula unless you hide it using the formula hiding feature in the protection settings.
Is it possible to lock cells in a formula without setting a password?
Yes, you can protect a worksheet and lock cells without setting a password, but this offers less security.
How can I unlock a cell after I have locked it and protected the sheet?
To unlock a cell, you must first remove the sheet protection using the password (if set), then you can unlock the cell by reversing the locking process.






