How to Lock a Column in Microsoft Excel
Microsoft Excel‘s ability to lock columns is an essential feature for safeguarding sensitive data and maintaining consistency across your worksheets. This guide provides a step-by-step approach to locking columns in Excel, perfect for those who need to restrict editing in certain areas of their spreadsheets.
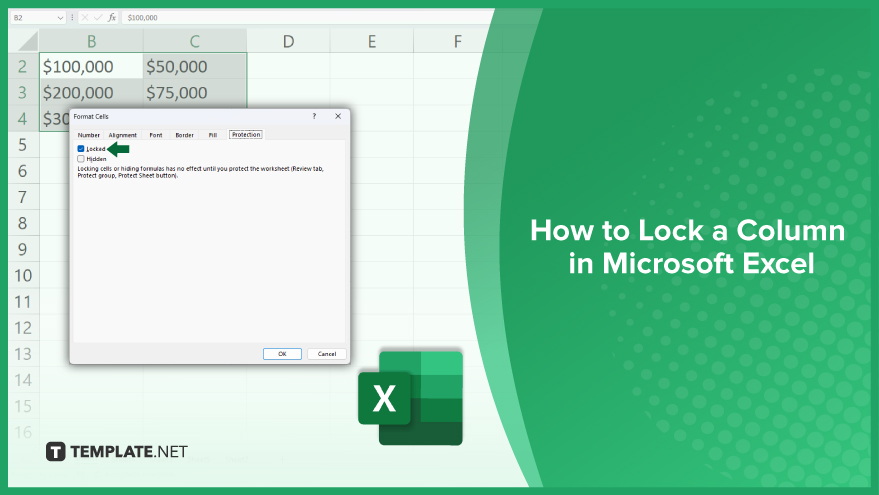
How to Lock a Column in Microsoft Excel
-
Step 1. Selecting the Entire Worksheet
The initial step in locking a column in Excel is to select the entire worksheet. This action might seem unnecessary when you’re focusing on a single column, but it’s vital due to Excel’s lock feature functionality. To select the whole worksheet, click the small square where the column letters and row numbers intersect.
-
Step 2. Unlocking All Cells
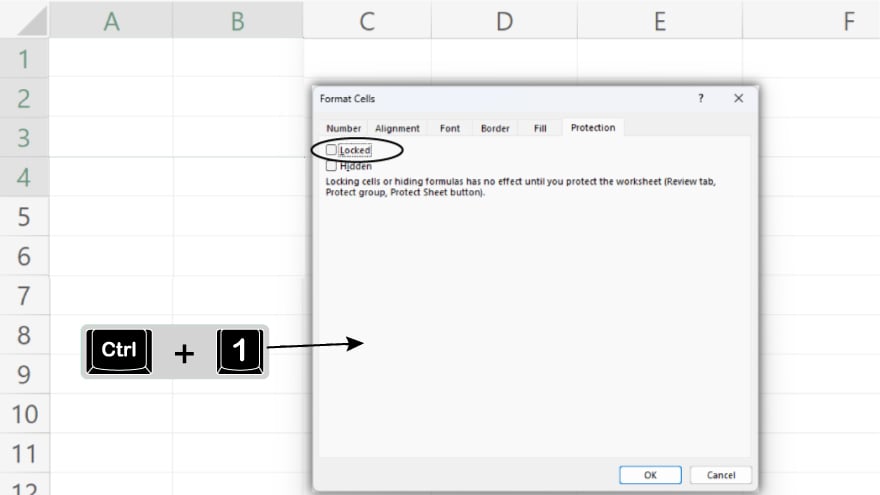
In Excel, all cells are locked by default, but this lock only takes effect when the worksheet is protected. To unlock all cells, with your entire worksheet selected, head to the ‘Format Cells’ dialog box. This is located under the ‘Format’ dropdown menu in the ‘Home’ tab. Inside the dialog box, go to the ‘Protection’ tab and uncheck the ‘Locked’ option.
-
Step 3. Selecting the Column to Lock
Now, identify and select the column you wish to lock. Click on the letter that represents the column at the top of the worksheet. For instance, if you’re locking column A, click on ‘A.’
-
Step 4. Locking the Selected Column
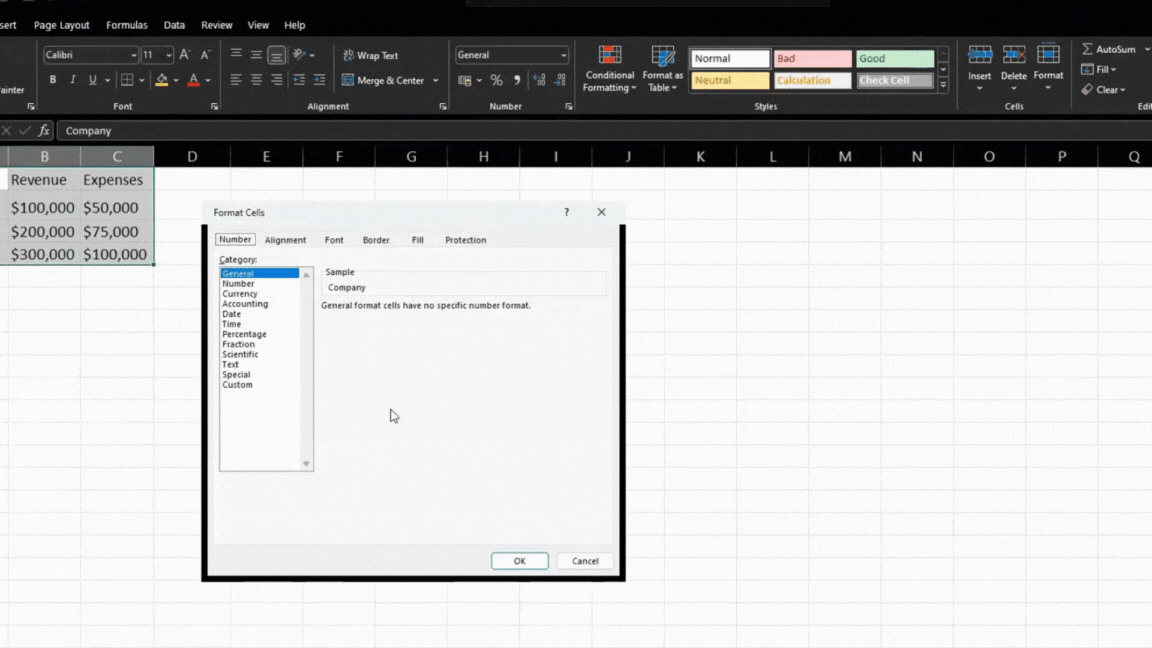
With your chosen column selected, return to the ‘Format Cells’ dialog box, similar to step 2. This time, ensure you check the ‘Locked’ option. While this action locks the selected column, remember that the column isn’t fully locked until you protect the worksheet.
You may also find valuable insights in the following articles offering tips for Microsoft Excel:
Step 5. Protecting the Worksheet
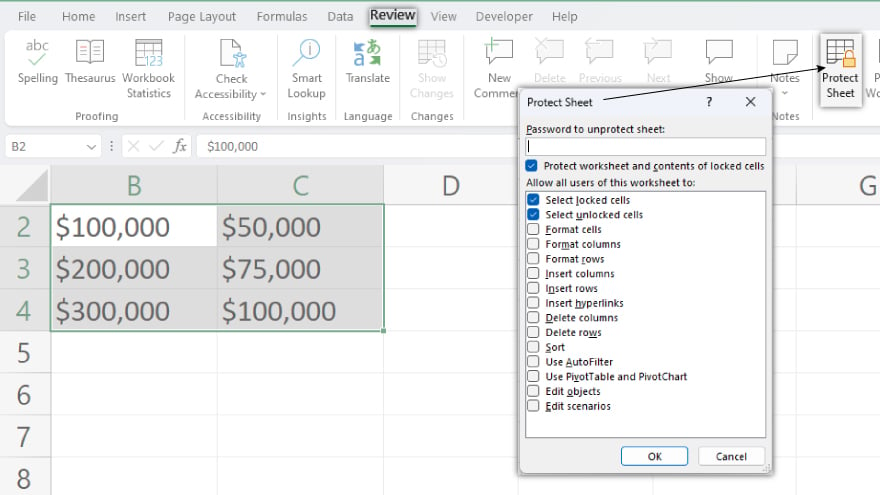
The final step is to protect the worksheet, which activates the lock on your selected column. Go to the ‘Protect Sheet’ option in the ‘Changes’ group under the ‘Review’ tab. Here, you can opt to set a password for added security. After clicking ‘OK,’ your column will be locked, making it uneditable until the worksheet protection is disabled.
FAQs
Why would I need to lock a column in Excel?
Locking a column in Excel is useful for preventing accidental edits or changes to crucial data within that column.
How do I select the entire worksheet in Excel?
Click the small square located at the intersection of the row numbers and column letters to select the entire worksheet.
Why do I need to unlock all cells before locking a column?
You need to unlock all cells first because, by default, all cells are locked, and this step ensures you only lock the specific column you want to protect.
Can I lock multiple columns in Excel at once?
Yes, you can lock multiple columns by selecting them together and then applying the ‘Locked’ option in the ‘Format Cells’ dialog box.
What does protecting the worksheet do concerning locking columns?
Protecting the worksheet activates the lock on your selected columns, making them uneditable until the protection is removed.






