How to Lock a Microsoft Excel File
Microsoft Excel provides robust security features that allow you to lock your files, safeguarding them against unwanted changes or access. Whether you’re handling sensitive business data or personal information, understanding how to secure your Excel files is crucial for maintaining privacy and integrity.
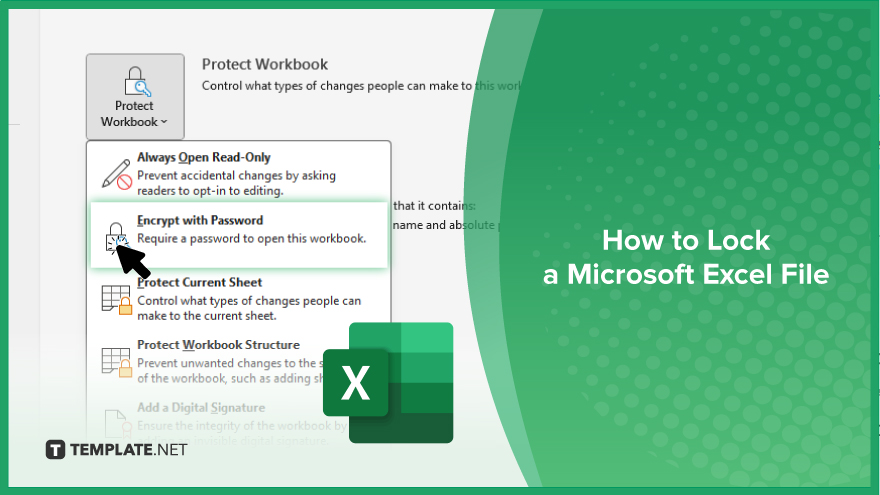
How to Lock a Microsoft Excel File
Locking an Excel file is an essential practice for protecting sensitive information from unauthorized access and edits. This guide provides clear instructions on securing your Excel documents effectively, ensuring that your data remains confidential and intact.
-
Step 1. Open the Excel File
Start by opening the Excel file you wish to lock. Ensure you have saved all necessary changes before proceeding with the security settings.
-
Step 2. Access the ‘Info’ Menu
Click on the “File” tab at the top-left corner of Excel to open the backstage view. From there, select “Info” to access various options related to file management.
-
Step 3. Protect Workbook
In the “Info” section, you will see a button labeled “Protect Workbook.” Click on this button to reveal a dropdown menu with several security options.
-
Step 4. Encrypt with Password
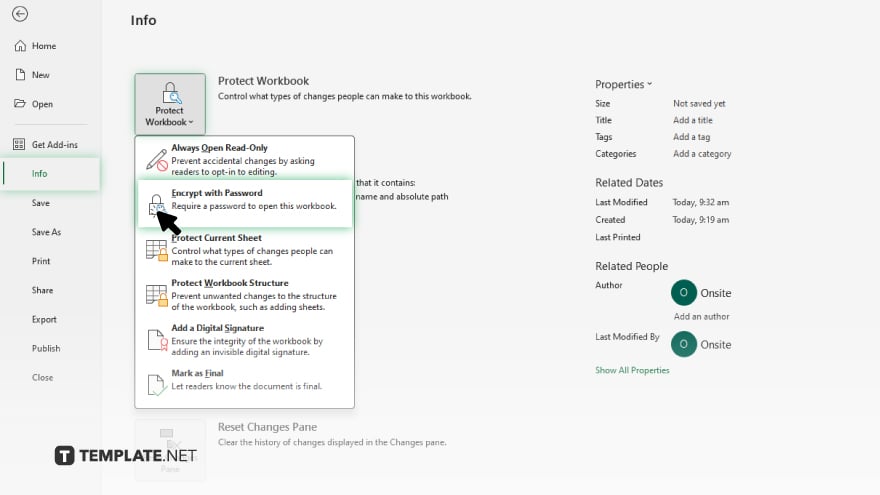
From the dropdown menu, select “Encrypt with Password.” Excel will prompt you to enter a password. Choose a strong password that is difficult to guess and enter it in the provided field.
-
Step 5. Confirm Your Password
After entering your password, Excel will ask you to retype it to confirm. Ensure you remember this password as you will need it to access the file in the future. Once confirmed, save your file to apply the encryption.
You may also find valuable insights in the following articles offering tips for Microsoft Excel:
FAQs
How do I unlock an Excel file if I know the password?
Open the file, enter the password when prompted, and go to “File” > “Info” > “Protect Workbook” to remove the encryption by selecting “Encrypt with Password” and deleting the existing password.
What should I do if I forget the password to my locked Excel file?
Unfortunately, if you forget the password, there is no way to recover it through Excel; you might need to use third-party software or services, but their use involves risks and should be approached with caution.
Can I lock specific cells or sheets within an Excel file instead of the whole file?
Yes, you can lock specific cells or protect individual sheets by using the “Protect Sheet” option in the “Review” tab, where you can set permissions and a password.
Does locking an Excel file also protect it from being deleted?
Locking an Excel file does not protect it from deletion; it only restricts opening or modifying the file without the password.
Is it possible to set different passwords for different levels of access in the same Excel file?
Yes, you can set one password to open the file and another to modify it, allowing different levels of access to different users.






