How to Lock a Row in Microsoft Excel
Microsoft Excel is an indispensable tool for various data-related tasks, providing many functionalities for efficient data management. VLOOKUP function is a valuable asset for users seeking to streamline data retrieval and analysis. In this guide, we’ll explore the practical applications of the VLOOKUP function in Excel to enhance your proficiency in leveraging this essential tool.
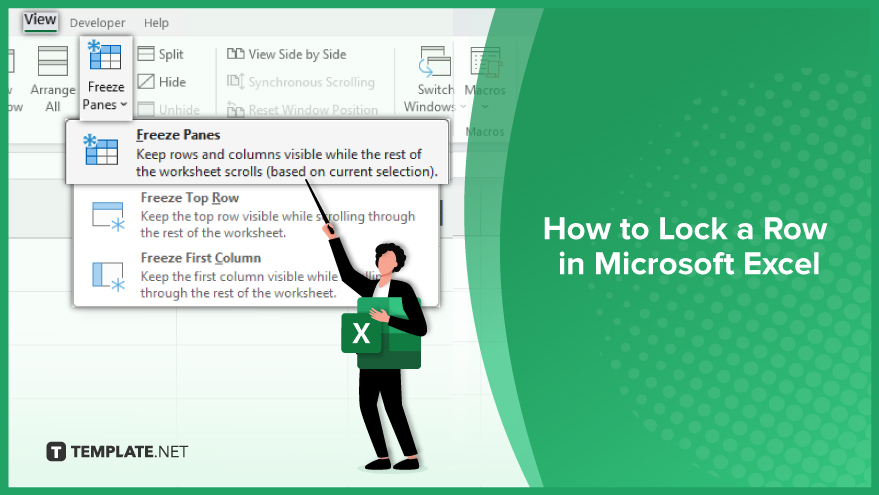
How to Lock a Row in Microsoft Excel
-
Step 1. Open Your Excel Spreadsheet
The first step in locking a row in Excel is to open the spreadsheet where you want to apply this feature. Go to the location on your computer where the file is saved, and double-click on the file name to open it in Excel. If you’re starting with a new spreadsheet, open Excel and create a new file by clicking on ‘File’ in the top menu, then ‘New’, and finally ‘Blank Workbook.’
-
Step 2. Select the Row
Once your spreadsheet is open, you need to select the row that you want to lock. Click on the number to the left of the row to select the entire row. For example, if you want to lock the first row, click on the number ‘1.’ Remember, Excel allows you to lock more than one row at a time. To do this, click on the first-row number, hold down the ‘Shift’ key on your keyboard, and click on the last row number that you want to lock.
-
Step 3. Lock the Row
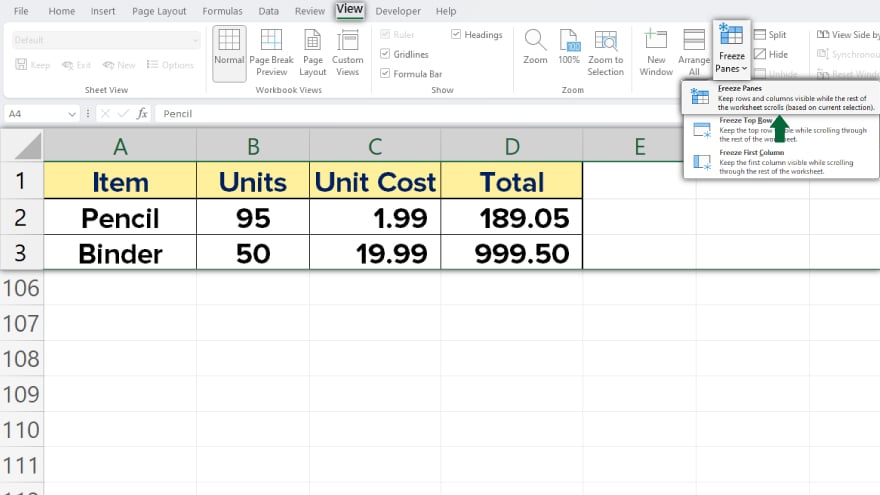
With your row or rows selected, it’s time to lock them. Click on the ‘View’ tab in the top menu, then find the ‘Freeze Panes’ option in the ‘Window’ group. Click on ‘Freeze Panes’, and then ‘Freeze Panes’ again in the dropdown menu. Once you’ve done this, your selected row or rows will remain visible at all times, even as you scroll down your spreadsheet. To confirm that the row has been locked, try scrolling down – you should see that the locked row remains in place.
You may also find valuable insights in the following articles offering tips for Microsoft Excel:
FAQs
How do I lock a row in Excel?
Select the row, right-click, choose “Format Cells,” navigate to the “Protection” tab, and check the “Locked” box.
Can I lock multiple rows simultaneously in Excel?
Yes, hold down the Shift key and select the rows you want to lock, then follow the same steps to apply row locking.
What is the purpose of locking a row in Excel?
Locking a row prevents it from being accidentally modified, ensuring key data remains static while navigating the spreadsheet.
How can I unlock a locked row in Excel?
Revisit the “Format Cells” menu, uncheck the “Locked” box, and the selected row will be unlocked for editing.
Will a locked row in Excel affect formulas or data referencing it?
No, locking a row only prevents changes to the row itself; formulas and references to the locked row will still update dynamically.






